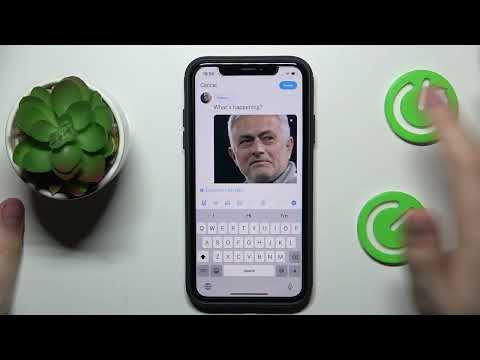यह विकिहाउ गाइड आपको-j.webp
कदम
विधि 1 में से 3: Windows के लिए पेंट का उपयोग करना

चरण 1. पेंट खोलें।
आप इस एप्लिकेशन को वर्णमाला सूची में "पी" के तहत सूचीबद्ध स्टार्ट मेनू में पाएंगे।

चरण 2. Ctrl+O दबाएं
यह कीबोर्ड शॉर्टकट फाइल एक्सप्लोरर को खोलेगा ताकि आप एक फाइल खोल सकें।

चरण 3. नेविगेट करें और-j.webp" />
एक बार जब आप फ़ाइल पर डबल-क्लिक करते हैं, तो यह आपकी पेंट विंडो में खुल जाएगी।

चरण 4. फ़ाइल टैब पर क्लिक करें।
आप इसे एप्लिकेशन विंडो के ऊपरी बाएँ कोने में देखेंगे।

चरण 5. इस रूप में सहेजें पर होवर करें।
यह आमतौर पर पहले समूह में अंतिम सूची होती है। यदि आप उस पर क्लिक करते हैं, तो आपका फाइल मैनेजर खुल जाएगा और आपको "Save as type" ड्रॉप-डाउन को बदलना होगा।

चरण 6. बीएमपी तस्वीर पर क्लिक करें।
यह आमतौर पर मेनू के बीच में होता है।

चरण 7. अपनी फ़ाइल का नाम बदलें (वैकल्पिक) और सहेजें पर क्लिक करें।
आप फ़ाइल को सहेजने के लिए किसी भिन्न स्थान का चयन भी कर सकते हैं। मूल-j.webp
विधि २ का ३: macOS के लिए पूर्वावलोकन का उपयोग करना

चरण 1. पूर्वावलोकन खोलें।
आपको यह एप्लिकेशन Finder या Dock में मिलेगा।

चरण 2. ⌘ सीएमडी + ओ दबाएं।
यह एक कीबोर्ड शॉर्टकट है जो Finder को खोलेगा।

चरण 3. अपने-j.webp" />
एक बार जब आप फ़ाइल पर डबल-क्लिक करते हैं, तो यह पूर्वावलोकन में खुल जाएगी।

चरण 4. फ़ाइल टैब पर क्लिक करें।
यह आपकी स्क्रीन के ऊपरी बाएँ कोने में है।

चरण 5. निर्यात पर क्लिक करें।
यदि आप macOS के नए संस्करण का उपयोग कर रहे हैं, तो आप भी क्लिक कर सकते हैं के रूप रक्षित करें एक ही मेनू प्राप्त करने के लिए।

चरण 6. प्रारूप ड्रॉप-डाउन पर क्लिक करें।
फ़ाइल प्रकारों का एक मेनू दिखाई देगा।

चरण 7. माइक्रोसॉफ्ट बीएमपी का चयन करने के लिए क्लिक करें।
यह मेनू के बीच में है। यदि आप इसे एक विकल्प के रूप में नहीं देखते हैं, तो दबाएं और दबाए रखें विकल्प आपके कीबोर्ड पर कुंजी और अधिक फ़ाइल प्रकार दिखाने के लिए मेनू का विस्तार होगा।

चरण 8. सहेजें पर क्लिक करें।
फ़ाइल एक प्रति को BMP के रूप में सहेज लेगी।
विधि 3 में से 3: ज़मज़ार ऑनलाइन कनवर्टर का उपयोग करना

चरण 1. वेब ब्राउज़र में https://www.zamzar.com/convert/jpg-to-bmp/#file-uploader-tool पर जाएं।
आप इसी तरह अपने कंप्यूटर, iPhone, iPad या Android पर किसी भी वेब ब्राउज़र का उपयोग कर सकते हैं।
ज़मज़ार एक मुफ़्त ऑनलाइन कनवर्टर है जिसका उपयोग करने के लिए आपको किसी खाते के लिए साइन अप करने की आवश्यकता नहीं है। यदि आप अपग्रेड किए गए अनुलाभ चाहते हैं, तो आप एक निःशुल्क खाते के लिए साइन अप कर सकते हैं या और भी बेहतर अपग्रेड के लिए भुगतान कर सकते हैं।

चरण 2. फ़ाइलें जोड़ें क्लिक या टैप करें।
आपकी-j.webp

चरण 3. अपनी-j.webp" />
प्रगति पट्टी भरते ही आप देखेंगे कि आपकी फ़ाइल का नाम "चरण 1" की जगह ले लेगा।

चरण 4. चरण 2 में ड्रॉप-डाउन सूची से "बीएमपी" चुनें।
यदि यह पहले से ही चयनित है, तो अगले चरण पर आगे बढ़ें।

चरण 5. अभी कनवर्ट करें पर क्लिक करें या टैप करें।
आप "चरण 3" के नीचे बार में अपनी रूपांतरण प्रगति देखेंगे।

चरण 6. डाउनलोड पर क्लिक करें या टैप करें।
यह आपकी कनवर्ट की गई फ़ाइल के नाम के दाईं ओर एक गहरा नीला बटन है।

चरण 7. अपनी फ़ाइल को नाम दें और सहेजें पर क्लिक करें।
आपका फ़ाइल प्रबंधक दिखाई देगा और आप फ़ाइल का नाम बदल सकते हैं और जारी रखने से पहले स्थान सहेज सकते हैं।