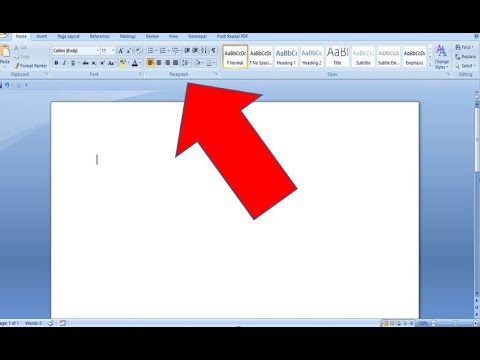यह wikiHow आपको सिखाता है कि कैसे टेक्स्ट या इमेज को एक स्थान पर डुप्लिकेट करें और उन्हें अपने iPhone या iPad पर कहीं और डालें।
कदम
विधि 1 में से 4: पाठ की प्रतिलिपि बनाना और चिपकाना

चरण 1. किसी शब्द पर टैप करके रखें।
यह एक विंडो सक्रिय करता है जो आपके द्वारा टैप किए गए क्षेत्र को बड़ा करता है और एक चमकता कर्सर दिखाई देता है।
यदि आप कर्सर को किसी भिन्न स्थान पर चाहते हैं, तो बस अपनी अंगुली को टेक्स्ट पर तब तक खींचें, जब तक कि वह उस स्थान पर न आ जाए जहां आप उसे रखना चाहते हैं।

चरण 2. अपनी उंगली उठाएं।
बटनों का एक मेनू पॉप अप होगा, और नीले बाएँ और दाएँ नियंत्रण बिंदु हाइलाइट किए गए टेक्स्ट के दोनों ओर दिखाई देंगे।

चरण 3. चयन करें टैप करें।
ऐसा करने से वह शब्द हाईलाइट हो जाता है जिसमें कर्सर फ्लैश कर रहा होता है।
- नल सभी का चयन करे यदि आप पेज पर सभी टेक्स्ट को हाइलाइट करना चाहते हैं।
- उपयोग खोजें एक शब्द की परिभाषा खोजने के लिए।

चरण 4. अपने चयन को हाइलाइट करें।
आप जिस टेक्स्ट को कॉपी करना चाहते हैं, उस पर हाइलाइट को ड्रैग करने के लिए कंट्रोल पॉइंट्स का इस्तेमाल करें।

चरण 5. कॉपी टैप करें।
बटन गायब हो जाएंगे, और हाइलाइट किया गया टेक्स्ट आपके डिवाइस के क्लिपबोर्ड पर कॉपी कर दिया गया है।

चरण 6. टेक्स्ट फ़ील्ड पर टैप करें।
उस स्थान का पता लगाएँ जहाँ आप टेक्स्ट पेस्ट करना चाहते हैं, चाहे वह वर्तमान दस्तावेज़ के किसी भिन्न भाग में हो, किसी नए दस्तावेज़ में, या किसी अन्य ऐप में, और उस पर अपनी उँगली से टैप करें।

चरण 7. चिपकाएँ पर टैप करें।
यह बटन उस जगह के ऊपर दिखाई देगा जहां आपने टैप किया था। आपके द्वारा कॉपी किया गया टेक्स्ट डाला जाएगा।
- "पेस्ट" विकल्प तब तक दिखाई नहीं देगा जब तक कि आपके डिवाइस के क्लिपबोर्ड में "कॉपी" या "कट" कमांड से कुछ संग्रहीत न हो।
- आप अधिकांश वेब पेजों की तरह गैर-संपादन योग्य दस्तावेज़ों में पेस्ट नहीं कर सकते।
विधि 2 का 4: संदेश ऐप में कॉपी और पेस्ट करना

चरण 1. टेक्स्ट बबल पर टैप करके रखें।
ऐसा करते ही दो मेन्यू खुल जाते हैं। स्क्रीन के नीचे "कॉपी" मेनू है।
-
टेक्स्ट बबल के ठीक ऊपर खुलने वाला मेनू आपको संदेश पर त्वरित प्रतिक्रिया पोस्ट करने की अनुमति देता है। प्रतिक्रिया चिह्न हैं:
- दिल से प्यार)।
- थम्स अप।
- नाकामयाबी।
- " हाहा".
-
" !!
".
-
"?
".
- सक्रिय टेक्स्ट फ़ील्ड से कॉपी करने के लिए (जहां आप वर्तमान में एक संदेश टाइप कर रहे हैं), विधि 1 देखें।

चरण 2. कॉपी टैप करें।
यह स्क्रीन के निचले भाग में मेनू में है। यह टेक्स्ट बबल के सभी टेक्स्ट को कॉपी कर देगा।

चरण 3. टेक्स्ट फ़ील्ड पर टैप करें।
उस स्थान का पता लगाएँ जहाँ आप टेक्स्ट पेस्ट करना चाहते हैं, चाहे वह वर्तमान दस्तावेज़ के किसी भिन्न भाग में हो, किसी नए दस्तावेज़ में, या किसी अन्य ऐप में, और उस पर अपनी उँगली से टैप करें।

चरण 4. चिपकाएँ टैप करें।
यह बटन उस जगह के ऊपर दिखाई देगा जहां आपने टैप किया था। आपके द्वारा कॉपी किया गया टेक्स्ट डाला जाएगा।
विधि 3 का 4: ऐप्स और दस्तावेज़ों से छवियों की प्रतिलिपि बनाना और चिपकाना

चरण 1. एक तस्वीर पर टैप और होल्ड करें।
चित्र आपको प्राप्त संदेश, वेबसाइट या दस्तावेज़ से हो सकता है। ऐसा करते ही एक पॉप-अप मेन्यू खुल जाएगा।

चरण 2. कॉपी टैप करें।
अगर छवि की प्रतिलिपि बनाई जा सकती है, प्रतिलिपि मेनू विकल्पों में से एक होगा।
कई वेबसाइटों, दस्तावेज़ों और सोशल मीडिया ऐप्स से छवियों की प्रतिलिपि बनाई जा सकती है, लेकिन हमेशा नहीं।

चरण 3. उस स्थान को टैप करके रखें जहां आप छवि पेस्ट करना चाहते हैं।
ऐसा किसी ऐप में करें जो आपको इमेज पेस्ट करने की अनुमति देता है, जैसे संदेश, मेल या नोट्स।

चरण 4. चिपकाएँ टैप करें।
अब आपने कॉपी की गई छवि को चयनित स्थान पर चिपका दिया है।
विधि 4 का 4: फोटो ऐप से छवियों को कॉपी और पेस्ट करना

चरण 1. तस्वीरें खोलें।
यह एक सफेद ऐप है जिसमें रंग स्पेक्ट्रम से बने फूल होते हैं।
यदि आपको अपनी स्क्रीन पर थंबनेल चित्रों का ग्रिड नहीं दिखाई देता है, तो टैप करें एलबम निचले-दाएं कोने में और किसी एल्बम को चुनने के लिए उसे टैप करें।

चरण 2. एक फोटो टैप करें।
उस फ़ोटो का चयन करें जिसे आप कॉपी करना चाहते हैं और इसे तब तक दबाए रखें जब तक कि यह विंडो को भरने के लिए विस्तृत न हो जाए।

चरण 3. "साझा करें" बटन टैप करें।
यह एक नीला, आयताकार आइकन है जिसमें ऊपर की ओर इंगित करने वाला तीर होता है।
IPhone पर यह निचले-बाएँ कोने में है; iPad पर यह ऊपरी-दाएँ कोने में है,

चरण 4. कॉपी टैप करें।
यह स्क्रीन के निचले-बाएँ कोने में एक ग्रे आइकन है जो दो ओवरलैपिंग आयतों जैसा दिखता है।

चरण 5. उस स्थान को टैप करके रखें जहां आप छवि पेस्ट करना चाहते हैं।
ऐसा किसी ऐप में करें जो आपको इमेज पेस्ट करने की अनुमति देता है, जैसे संदेश, मेल, या नोट्स।

चरण 6. चिपकाएँ टैप करें।
अब आपने कॉपी की गई छवि को चयनित स्थान पर चिपका दिया है।
वीडियो - इस सेवा का उपयोग करके, कुछ जानकारी YouTube के साथ साझा की जा सकती है।

टिप्स
कुछ ग्राफिक्स एप्लिकेशन आपके क्लिपबोर्ड पर एक छवि को पहचान लेंगे, और जब आप एक नया दस्तावेज़ बनाते हैं तो आपको छवि पेस्ट करने के लिए एक मेनू विकल्प प्रदान करेंगे।
चेतावनी
- यदि आप छवियों और शब्दों दोनों की नकल कर रहे हैं तो सावधान रहें। अगर आप गलती से किसी इमेज को टेक्स्ट एरिया में पेस्ट कर देते हैं, तो वह इमेज के लिए कोड पेस्ट करेगा, न कि इमेज के लिए। छवियों से बचने के लिए हाइलाइट किए गए क्षेत्रों पर नियंत्रण बिंदुओं का उपयोग करें।
- सभी वेबसाइटें आपको दिखाए गए टेक्स्ट या छवियों को कॉपी करने की अनुमति नहीं देती हैं।