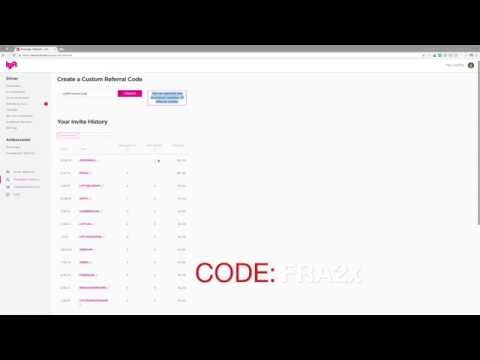मैक ओएस एक्स आपको किसी विशेष सॉफ्टवेयर को स्थापित किए बिना सीडी को जलाने या लिखने की अनुमति देता है। आप बड़ी मात्रा में फाइलों को स्टोर करने के लिए डेटा सीडी को जला सकते हैं, स्टीरियो में चलाने के लिए ऑडियो सीडी, या आप सीडी में अन्य डिस्क की छवियों को जला सकते हैं। अपनी डिस्क को जल्दी और सही तरीके से बर्न करने के लिए इस गाइड का पालन करें।
कदम
विधि 1 में से 3: एक ऑडियो सीडी को बर्न करना

चरण 1. आईट्यून खोलें।
फ़ाइल पर क्लिक करके, फिर नए पर माउस घुमाकर एक नई प्लेलिस्ट बनाएं। दिखाई देने वाले मेनू से प्लेलिस्ट का चयन करें।
आप प्लेलिस्ट को बनाने के बाद सही फ्रेम में प्लेलिस्ट के नाम पर क्लिक करके उसका नाम बदल सकते हैं। प्लेलिस्ट का नाम सीडी का नाम होगा, और जब आप सीडी को संगत रीडर में डालेंगे तो यह प्रदर्शित होगा।

चरण 2. अपनी प्लेलिस्ट में गाने जोड़ें।
प्लेलिस्ट पर वांछित गीतों को क्लिक करें और खींचें। आप एक संपूर्ण एल्बम की कवर छवि पर क्लिक करके और खींचकर एक बार में एक संपूर्ण एल्बम भी जोड़ सकते हैं।
एक मानक ऑडियो सीडी अधिकतम 80 मिनट के प्लेबैक को समायोजित कर सकती है, जिसका अर्थ है कि आपकी प्लेलिस्ट लगभग 1.2 या 1.3 घंटे अधिकतम चलनी चाहिए। (यह विंडो के नीचे पाया जा सकता है।) चूंकि यह मापने का एक सटीक तरीका है, कुछ 1.3-घंटे की प्लेलिस्ट 80 मिनट से कम और कुछ लंबी होंगी। (जब आप जलने की कोशिश करेंगे तो आपको निश्चित रूप से पता चल जाएगा।)

चरण 3। प्लेलिस्ट क्रम को पुनर्व्यवस्थित करें अगर चाहा।
आपकी प्लेलिस्ट में प्रविष्टियों के ऊपर शीर्षक के नीचे एक ड्रॉपडाउन मेनू है। उस विधि का चयन करें जिसे आप प्लेलिस्ट को सॉर्ट करना चाहते हैं। गानों को अपने इच्छित क्रम में रखने के लिए, मैन्युअल ऑर्डर पर क्लिक करें और फिर प्लेलिस्ट के अंदर गानों को क्लिक करके खींचें।

चरण 4. एक खाली सीडी डालें।
फ़ाइल पर क्लिक करें, फिर बर्न प्लेलिस्ट को डिस्क पर चुनें। यदि प्लेलिस्ट बहुत लंबी है, तो आपको इसे कई डिस्क में फैलाने का विकल्प दिया जाएगा। आप चाहें तो ऐसा कर सकते हैं या बर्न को रद्द कर सकते हैं और प्लेलिस्ट को संशोधित कर सकते हैं।
- यदि आप सुनिश्चित नहीं हैं कि सीडी स्लॉट कैसे खोलें, तो आईट्यून्स टूलबार में नियंत्रण पर जाएं और डिस्क निकालें पर क्लिक करें। यह इसे खोलना चाहिए, भले ही इसमें कुछ भी हो या नहीं।
- आपको आमतौर पर ऑडियो डिस्क के लिए एक सीडी का उपयोग करने की आवश्यकता होती है। डीवीडी ऑडियो प्लेयर हैं, लेकिन वे काफी दुर्लभ हैं।

चरण 5. अपनी बर्न सेटिंग्स चुनें।
आईट्यून्स 10 या इससे पहले के संस्करण में, बर्न अपने आप शुरू हो जाएगा। आइट्यून्स 11 में, आपको बर्न प्रक्रिया शुरू होने से पहले अपनी बर्निंग वरीयताओं को समायोजित करने का विकल्प दिया जाता है।
- आप जलने की गति को समायोजित कर सकते हैं। उच्चतर तेज़ है, लेकिन बहुत तेज़ गति पुराने सिस्टम या सस्ते सीडी पर डिस्क त्रुटियों का कारण बन सकती है।
- आप चुन सकते हैं कि गानों के बीच गैप रखा जाए या नहीं।
- आप अपना प्रारूप चुन सकते हैं। ऑडियो सीडी सबसे आम है और वस्तुतः किसी भी सीडी प्लेयर में काम करेगी। MP3 CD को चलाने के लिए विशेष प्लेयर्स की आवश्यकता होती है। ऐसा केवल तभी करें जब आप सुनिश्चित हों कि आपका प्लेयर संगत है और आपकी प्लेलिस्ट के सभी गाने MP3 हैं (उदाहरण के लिए AAC नहीं)।

चरण 6. तैयार होने पर बर्न पर क्लिक करें।
आईट्यून्स डिस्प्ले सीडी बर्न की प्रगति दिखाएगा। बर्न प्रक्रिया पूरी होने पर iTunes अलर्ट ध्वनि बजाएगा।
विधि २ का ३: डेटा सीडी को बर्न करना

चरण 1. सीडी ड्राइव में एक खाली सीडी-आर या सीडी-आरडब्ल्यू डालें।
एक सीडी-आर को एक बार लिखा जा सकता है, और फिर केवल-पढ़ने के लिए बन जाता है। एक सीडी-आरडब्ल्यू में डेटा जोड़ा और हटाया जा सकता है।
ये चरण डेटा डीवीडी के साथ-साथ सीडी को जलाने के लिए काम करते हैं, जब तक कि आपका कंप्यूटर बर्निंग डीवीडी का समर्थन करता है।

चरण 2. ओपन फाइंडर विकल्प चुनें।
जब आप एक खाली डिस्क डालते हैं, तो आपसे आमतौर पर पूछा जाता है कि आप इसे कंप्यूटर पर कैसे संभालना चाहेंगे। यह विकल्प खोजक को खोलेगा ताकि जब आप सीडी का चयन करें तो आप फ़ाइलों को आसानी से खींच और छोड़ सकें

चरण 3. अपने डेस्कटॉप पर दिखाई देने वाली रिक्त सीडी के चिह्न को देखें।
इसे "अनटाइटल्ड सीडी" लेबल किया जाएगा। सीडी फाइंडर विंडो खोलने के लिए इसे डबल-क्लिक करें।

चरण 4. सीडी पर वांछित फ़ोल्डर्स और फाइलों को खींचें और छोड़ें।
बर्न प्रक्रिया शुरू करने से पहले अपनी इच्छित किसी भी फ़ाइल या फ़ोल्डर का नाम बदलें। एक बार जब वे सीडी में बर्न हो जाते हैं, तो आप नाम नहीं बदल सकते।

चरण 5. जला शुरू करें।
फ़ाइल पर क्लिक करें और फिर "बिना शीर्षक वाली सीडी जलाएं" चुनें। आपको सीडी को नाम देने का अवसर दिया जाएगा। यह नाम तब दिखाई देगा जब सीडी को कंप्यूटर में डाला जाएगा।

चरण 6. सीडी का नामकरण करने के बाद बर्न पर क्लिक करें।
फिर फाइलें सीडी में सेव हो जाएंगी। आप जिस फ़ाइल को बर्न करना चाहते हैं उसके आकार के आधार पर इस प्रक्रिया में एक मिनट से लेकर लगभग एक घंटे तक का समय लग सकता है।
CD-RW डिस्क का पुन: उपयोग करने के लिए, डिस्क पर मौजूद सभी डेटा को मिटा दें और फिर बर्न प्रक्रिया को दोहराएं।
विधि 3 का 3: डिस्क छवि को सीडी में बर्न करना

चरण 1. डिस्क उपयोगिता खोलें।
यह आपके एप्लिकेशन में यूटिलिटीज फ़ोल्डर में पाया जा सकता है। एक डिस्क छवि एक सीडी या डीवीडी की एक सीधी प्रति है जिसे एक खाली सीडी या डीवीडी पर जलाया जाता है। जली हुई डिस्क तब बिल्कुल मूल डिस्क की तरह काम करेगी।

चरण 2. एक खाली डिस्क डालें।
छवि के आकार के आधार पर, सीडी या डीवीडी डालें। सीडी छवियां आमतौर पर लगभग 700 एमबी होती हैं, डीवीडी छवियां 4.7 जीबी जितनी बड़ी हो सकती हैं।

चरण 3. डिस्क छवि फ़ाइल जोड़ें।
अपने कंप्यूटर पर अपनी डिस्क छवि फ़ाइल ढूंढें। फाइल आईएसओ फॉर्मेट में होनी चाहिए। ISO फाइल को डिस्क यूटिलिटी विंडो के साइडबार में ड्रैग करें।

चरण 4. डिस्क को जलाएं।
फ़ाइल को डिस्क उपयोगिता में खींचने के बाद, साइडबार में छवि पर क्लिक करें, और फिर विंडो के शीर्ष पर बर्न बटन पर क्लिक करें।

चरण 5. अपने बर्न विकल्प सेट करें।
बर्न पर क्लिक करने के बाद, बर्न विकल्प खोलने के लिए बर्न विंडो के कोने में स्थित एरो बटन पर क्लिक करें। सुनिश्चित करें कि "जला हुआ डेटा सत्यापित करें" बॉक्स चेक किया गया है। जलने की प्रक्रिया शुरू करने के लिए बर्न पर क्लिक करें।
वीडियो - इस सेवा का उपयोग करके, कुछ जानकारी YouTube के साथ साझा की जा सकती है।

टिप्स
- यदि आप एक से अधिक फ़ाइल स्वरूपों में गीतों से एक ऑडियो सीडी बर्न कर रहे हैं, तो अपनी बर्न सेटिंग्स चुनते समय ऑडियो सीडी की जाँच करके अपना समय बचाएं। अपने सभी गानों को एमपी3 में बदलना, जो एमपी3 सीडी चुनने में सक्षम होने का एकमात्र तरीका है, एक समय लेने वाली प्रक्रिया हो सकती है।
- यदि आप DVD-R, DVD+R, DVD-RW, DVD+RW, या DVD-RAM पर जानकारी बर्न करना चाहते हैं तो डेटा-बर्निंग चरण भी काम करते हैं। डीवीडी में सीडी की तुलना में अधिक जगह होती है।
- आप एक सीडी-आर पर एक से अधिक बार जानकारी जला सकते हैं, लेकिन प्रत्येक बर्न सत्र स्थायी है और आप जानकारी को हटा नहीं सकते हैं। दूसरी ओर, आप सीडी-आरडब्ल्यू से कई बार फाइलों को जला और मिटा सकते हैं।
चेतावनी
- यद्यपि ऑडियो सीडी का चयन करना, सिद्धांत रूप में, आपके गीतों को किसी भी सीडी-प्लेयर में चलाने योग्य बनाना चाहिए, ध्यान दें कि सभी डिस्क प्रकार किसी भी सीडी-प्लेयर में चलाने योग्य नहीं हैं। (उदाहरण के लिए, कुछ सीडी-आरडब्ल्यू स्वीकार नहीं करेंगे।)
- एक सीडी जो बुरी तरह से खरोंच या बर्बाद हो गई है, हो सकता है कि आपके कंप्यूटर पर ठीक से पंजीकृत न हो। सुनिश्चित करें कि सीडी डालने से पहले साफ है।
- सीडी और फाइलों के आधार पर, ये चरण पीसी पर प्रयोग करने योग्य उत्पाद नहीं बना सकते हैं।