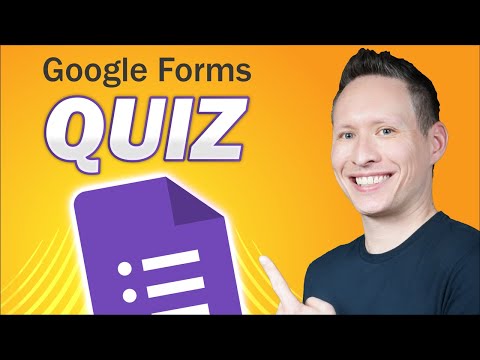ऑटोमेटर एक आसान एप्लिकेशन है जो मैक ओएस एक्स के साथ आता है, इसलिए यह आपके मैक कंप्यूटर पर पहले से ही होना चाहिए। मैक ओएस एक्स में ऑटोमेटर का उपयोग करके एक बार में बहुत सारी फाइलों का नाम बदलने का तरीका यहां दिया गया है।
कदम

चरण 1. ऑटोमेटर खोलें।
आप लॉन्चपैड में उस पर क्लिक कर सकते हैं, या एप्लिकेशन फ़ोल्डर में उस पर डबल क्लिक कर सकते हैं।

चरण 2. "वर्कफ़्लो" चुनें।
फिर "चुनें" पर क्लिक करें।

चरण 3. "लाइब्रेरी" के अंदर पहले कॉलम में "फाइल्स एंड फोल्डर्स" पर क्लिक करें।

चरण 4. उन फ़ाइलों को खींचें जिनका आप नाम बदलना चाहते हैं Automator विंडो के ऊपरी दाएँ भाग में
कुछ फाइलों की प्रतियां बनाने और पहले इन फाइलों पर परीक्षण चलाने की सिफारिश की जाती है, अगर चीजें वैसी नहीं होतीं जैसी आप उन्हें चाहते हैं।

चरण 5. दूसरे कॉलम में "Rename Finder Items" पर डबल क्लिक करें।

चरण 6. तय करें कि क्या आप चाहते हैं कि ऑटोमेटर आपकी फाइलों की प्रतियां बनाए।
यदि ऐसा है, तो "जोड़ें" पर क्लिक करें या यदि नहीं, तो "जोड़ें नहीं" पर क्लिक करें।
इस ट्यूटोरियल के बाकी चरण इस चरण में "जोड़ें नहीं" पर क्लिक करने पर आधारित हैं।

चरण 7. तय करें कि आप फ़ाइल नामों में कोई टेक्स्ट जोड़ना या बदलना चाहते हैं।
तदनुसार ड्रॉप-डाउन मेनू से "टेक्स्ट जोड़ें" या "टेक्स्ट बदलें" चुनें।

चरण 8. यदि वांछित हो, तो पाठ जोड़ें।
बस इसे टेक्स्ट बॉक्स में टाइप करें।
यदि आप टेक्स्ट जोड़ रहे हैं, तो "नाम के बाद" या "नाम से पहले" या "विस्तार के रूप में" चुनें। "आफ्टर नेम" का चयन करने से फ़ाइल नाम के अंत में और फ़ाइल प्रकार एक्सटेंशन के सामने टेक्स्ट जुड़ जाएगा।

चरण 9. यदि वांछित हो, तो टेक्स्ट बदलें।
वह टेक्स्ट टाइप करें जिसे आप खोज रहे हैं, और फिर वह टेक्स्ट टाइप करें जिससे आप इसे बदलना चाहते हैं।
यदि आप टेक्स्ट बदल रहे हैं, तो "पूरा नाम" या "केवल बेसनाम" या केवल एक्सटेंशन चुनें। और यदि आप चाहते हैं कि अपरकेस और लोअरकेस अक्षरों का मिलान किया जाए तो "केस पर ध्यान न दें" को अनचेक करें।

चरण 10. ऑटोमेटर विंडो के ऊपरी दाएं कोने में "रन" बटन पर क्लिक करें।
यदि आप अपने फ़ाइल नामों में केवल एक परिवर्तन कर रहे हैं, तो वह अंतिम चरण है। अब आपकी फाइलों के नाम बदल जाने चाहिए।

चरण 11. अगर आपको कई बदलाव करने हैं तो जारी रखें।
यदि आप फ़ाइल नामों में एक से अधिक परिवर्तन कर रहे हैं, जैसे फ़ाइल नामों की शुरुआत में टेक्स्ट जोड़ना और फ़ाइल नामों के अंत में टेक्स्ट जोड़ना, Automator के अंदर इन 2 विंडो को बंद करने के लिए इन 2 Xs पर क्लिक करें। फिर अपनी फाइलों को ऑटोमेटर में फिर से खींचें।