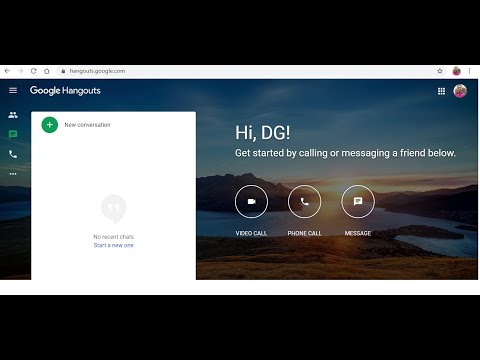मैक ओएस एक्स के स्पेस (ओएस एक्स 10.7 "लायन" के बाद से मिशन कंट्रोल का हिस्सा) एक ऐसी सुविधा है जो आपको अपने कार्यक्रमों को 16 अलग-अलग डेस्कटॉप क्षेत्रों में फैलाने की अनुमति देती है। ये स्थान आपको अपनी गतिविधियों को व्यवस्थित करने में मदद करेंगे, क्योंकि ये आपको काम करने के लिए आपके भौतिक प्रदर्शन (प्रदर्शनों) की तुलना में कहीं अधिक 'स्थान' प्रदान करते हैं।
कदम
विधि 1: 4 में से: रिक्त स्थान का मूल उपयोग

चरण 1. मिशन नियंत्रण खोलें।
यह समझने के लिए कि स्पेस की अवधारणा कैसे काम करती है, आपको मिशन कंट्रोल स्क्रीन खोलनी होगी। यह आपको उन रिक्तियों को दिखाता है जो आपके पास सक्रिय हैं-स्क्रीन के शीर्ष पर प्रत्येक क्रमांकित डेस्कटॉप एक स्थान का प्रतिनिधित्व करता है। मिशन नियंत्रण तक पहुँचने के तीन अलग-अलग तरीके हैं:
- "F3" कुंजी दबाएं।
- अपने डॉक पर "मिशन कंट्रोल" आइकन पर क्लिक करें।
- यदि आपके पास ट्रैकपैड है, तो पैड पर तीन अंगुलियों से ऊपर की ओर धक्का दें।

चरण 2. सक्रिय कार्यक्रमों की व्यवस्था करें।
किसी सक्रिय प्रोग्राम को उसके अपने स्थान पर ले जाने के लिए, बस उसे माउस से खींचें और चुने हुए स्थान पर छोड़ दें।
-
मिशन नियंत्रण से एक अतिरिक्त डेस्कटॉप स्थान खोलने के लिए, अपने माउस को स्क्रीन के शीर्ष-दाईं ओर ले जाएँ। एक "+" चिन्ह दिखाई देगा। इसे क्लिक करें, और एक अतिरिक्त स्थान खुलेगा, जो कुल 16 स्थानों की सीमा तक होगा।

Mac OS X चरण 2 बुलेट 1 पर रिक्त स्थान का उपयोग करें -
एक खुले डेस्कटॉप स्थान को हटाने के लिए, अपने माउस को मिशन नियंत्रण स्क्रीन के शीर्ष पर स्थान पर ले जाएँ, और ऊपर बाईं ओर दिखाई देने वाले "x" पर क्लिक करें। यदि आपके पास उस स्थान पर कोई खुला प्रोग्राम है जिसे आप बंद करते हैं, तो वे स्वचालित रूप से आपके पहले स्थान पर चले जाएंगे।

Mac OS X चरण 2 बुलेट 2 पर रिक्त स्थान का उपयोग करें

चरण 3. मिशन नियंत्रण छोड़ने के लिए एक स्थान पर क्लिक करें।
जब आप किसी स्थान पर क्लिक करते हैं, तो मिशन नियंत्रण गायब हो जाएगा और आपका प्रदर्शन केवल आपके द्वारा चयनित स्थान दिखाएगा।
विधि 2 में से 4: रिक्त स्थान के बीच स्विच करना

चरण 1. ट्रैकपैड का उपयोग करें।
मैक पर ट्रैकपैड के साथ रिक्त स्थान के बीच स्विच करने के लिए, चार-उंगली वाले जेस्चर के साथ पैड पर बाएँ या दाएँ स्वाइप करें। यह आपके चुने हुए दिशा में खुले स्थानों के माध्यम से आपको चक्रित करेगा।

चरण 2. कीबोर्ड शॉर्टकट का उपयोग करें।
यदि आप ट्रैकपैड का उपयोग करना पसंद नहीं करते हैं, तो आप CTRL+बायाँ तीर या CTRL+दायाँ तीर दबाकर अपने खुले स्थानों में बाएँ और दाएँ साइकिल चला सकते हैं।
इस शॉर्टकट का उपयोग प्रत्येक स्थान पर व्यक्तिगत रूप से जाने के लिए भी किया जा सकता है। ऐसा करने के लिए, CTRL और अपने इच्छित स्थान की संख्या दबाएं, उदा। दूसरे स्थान पर जाने के लिए CTRL+2
विधि 3 में से 4: पूर्ण स्क्रीन ऐप्स
ओएस एक्स शेर ओएस एक्स ऑपरेटिंग सिस्टम का पहला संस्करण है जो पूर्ण स्क्रीन चलाने वाले अनुप्रयोगों के लिए पूर्ण समर्थन प्रदान करता है। जब आप किसी प्रोग्राम को फ़ुल स्क्रीन मोड में चलाते हैं, तो वह अपना डेस्कटॉप स्पेस बनाता है।

चरण 1. जांचें कि क्या आप जो एप्लिकेशन चला रहे हैं वह पूर्ण स्क्रीन मोड का समर्थन करता है।
यदि ऐसा होता है, तो आपको एक फ़ुल-स्क्रीन आइकन दिखाई देगा जो प्रोग्राम विंडो के ऊपरी-दाएँ भाग में दो विकर्ण तीरों जैसा दिखता है।

चरण 2. पूर्ण स्क्रीन मोड पर स्विच करने के लिए आइकन पर क्लिक करें।
अपने रिक्त स्थान के बीच स्विच करने के लिए उपरोक्त विधियों का उपयोग करें, जिनमें से एक में अब केवल आपका पूर्ण स्क्रीन अनुप्रयोग होगा।

चरण 3. समाप्त होने पर पूर्ण स्क्रीन मोड छोड़ दें।
पूर्ण स्क्रीन प्रोग्राम को वापस सामान्य में बदलने के लिए, अपने माउस को स्क्रीन के ऊपरी दाएं कोने में ले जाएं। फ़ुल स्क्रीन प्रोग्राम विंडो के शीर्ष दाईं ओर दिखाई देने वाले नीले आइकन पर क्लिक करें। आपका प्रोग्राम अपने मूल स्थान पर वापस आ जाएगा।
विधि 4 में से 4: अनुप्रयोगों को रिक्त स्थान में ले जाना
OS X Lion में स्पेस आपको मिशन कंट्रोल पर जाए बिना, काम करते समय अन्य डेस्कटॉप स्पेस में विस्तार करने की अनुमति देता है।

चरण 1. उस एप्लिकेशन को खींचें जिसे आप स्थानांतरित करना चाहते हैं।
यदि आप किसी खुले प्रोग्राम को किसी भिन्न स्थान पर ले जाना चाहते हैं, तो बस उसे स्क्रीन के किनारे पर खींचें। दो सेकंड के ठहराव के बाद कार्यक्रम अगले स्थान पर चला जाएगा।
टिप्स
- यदि आप एकाधिक मॉनीटर का उपयोग करते हैं, तो आपके संयुक्त डिस्प्ले का कुल स्क्रीन क्षेत्र प्रत्येक स्थान के रूप में दर्शाया जाता है।
-
यदि आप चाहें, तो आप अपने एप्लिकेशन को एक विशिष्ट स्थान पर स्थायी रूप से असाइन कर सकते हैं। ऐसा करने के लिए, विचाराधीन स्थान पर जाएं और उस एप्लिकेशन के डॉक आइकन पर राइट-क्लिक या टू-फिंगर क्लिक करें जिसे आप असाइन करना चाहते हैं। "विकल्प," फिर "असाइन करें," और "यह डेस्कटॉप" चुनें।
यदि आप ऐसा करते हैं, तो अगली बार जब आप प्रोग्राम को खोलेंगे, तो यह अपने आप चुनी हुई जगह में खुल जाएगा।
- यदि आप किसी प्रोग्राम के डॉक आइकॉन का उपयोग करके या किसी CMD+TAB शॉर्टकट के माध्यम से स्विच करते हैं, तो आपका Mac स्वतः ही उपयुक्त स्थान पर स्विच हो जाएगा।