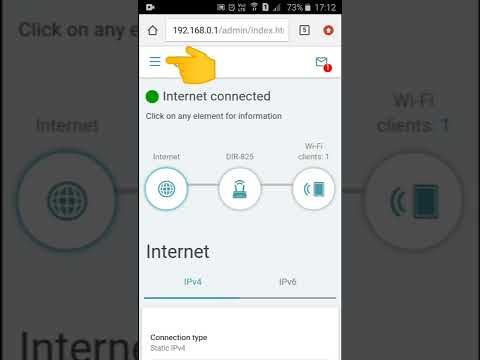कंप्यूटर हार्ड ड्राइव में सहेजी गई या इंटरनेट पर स्ट्रीम की गई वीडियो क्लिप को OSX उपयोगकर्ताओं के लिए उपलब्ध विभिन्न वीडियो एम्बेडिंग विकल्पों का उपयोग करके आसानी से मैक पर Microsoft PowerPoint स्लाइड शो प्रस्तुति में आयात किया जा सकता है। यह wikiHow आपको दिखाता है कि अपनी प्रस्तुतियों में वीडियो जोड़ने के लिए PowerPoint के मैक संस्करण का उपयोग कैसे करें।
कदम
विधि 1 में से 4: किसी फ़ाइल से PowerPoint में वीडियो आयात करना

चरण 1. पावरपॉइंट खोलें।
आप आमतौर पर फ़ाइल फ़ाइंडर या डेस्कटॉप स्क्रीन से एक्सेस कर सकते हैं, जहां यह एक नारंगी आइकन और इसमें "पी" के साथ दिखाई देता है।

चरण 2. उस स्लाइड का चयन करें जहां आप वीडियो दिखाना चाहते हैं।
एक बार जब आप अपनी प्रस्तुति तैयार कर लें, तो अपने वीडियो के लिए स्थान चुनें।

चरण 3. सम्मिलित करें पर क्लिक करें।
यह अधिक विकल्पों के साथ एक मेनू खोलेगा।

चरण 4. मेनू में मूवी पर क्लिक करें।
यह आपको अपनी PowerPoint स्लाइड में एम्बेड करने के लिए एक वीडियो का चयन करने देगा।

चरण 5. फ़ाइल से मूवी का चयन करें।
एक नई विंडो खुलेगी जहां आप अपनी वीडियो फ़ाइल के साथ फ़ोल्डर में नेविगेट कर सकते हैं और इसे PowerPoint में सम्मिलित कर सकते हैं।

चरण 6. अपनी हार्ड ड्राइव पर वीडियो का पता लगाएँ और सम्मिलित करें पर क्लिक करें।
यह आपके वीडियो को निर्दिष्ट स्लाइड में एम्बेड करने की प्रक्रिया को पूरा करेगा।
विधि 2 में से 4: मूवी फ़ोल्डर, iMovie या iTunes से वीडियो आयात करना

चरण 1. पावरपॉइंट खोलें।
आप आमतौर पर फ़ाइल फ़ाइंडर या डेस्कटॉप स्क्रीन से एक्सेस कर सकते हैं, जहां यह एक नारंगी आइकन और इसमें "पी" के साथ दिखाई देता है।

चरण 2. उस स्लाइड का चयन करें जहां आप वीडियो दिखाना चाहते हैं।
एक बार जब आप अपनी प्रस्तुति तैयार कर लें, तो अपने वीडियो के लिए स्थान चुनें।

चरण 3. सम्मिलित करें पर क्लिक करें।
यह PowerPoint में स्क्रीन के शीर्ष पर मेनू रिबन में दिखाई देता है और आपकी स्लाइड में सम्मिलित करने के लिए एक तत्व का चयन करने के लिए एक नया मेनू खोलता है।

चरण 4. सम्मिलित करें मेनू में मूवी का चयन करें।
यह नीचे के पास सूचीबद्ध है और इसके आगे एक तीर है, जो इस सेटिंग पर अपने कर्सर को घुमाने पर अधिक विकल्प प्रदर्शित करेगा।

चरण 5. मूवी ब्राउज़र विकल्प चुनें।
यह फाइलों को सोर्स करने के लिए आपके मैक पर विभिन्न वीडियो सेवाओं को सूचीबद्ध करने वाली एक नई विंडो को खींचेगा।

चरण 6. उस वीडियो सेवा का चयन करें जिसे आप खोजना चाहते हैं।
पॉप अप होने वाली विंडो में, आप अपने वीडियो के स्थान के रूप में मूवी फ़ोल्डर, iMovie, या iTunes का चयन कर सकते हैं।

चरण 7. निर्दिष्ट स्थान से वीडियो का पता लगाएँ।
आप इसे उस फ़ोल्डर में पूर्वावलोकन आइकन के साथ सूचीबद्ध देखेंगे जहां इसे सहेजा गया है।

चरण 8. सम्मिलित करें पर क्लिक करें।
यह आपकी पसंद के वीडियो प्रोग्राम में आपके स्थान से वीडियो को आपके द्वारा चुने गए PowerPoint में एम्बेड करेगा।
विधि 3 में से 4: वेब पर किसी वीडियो स्ट्रीम में हाइपरलिंक एम्बेड करना

चरण 1. उस वीडियो का URL कॉपी करें जिसे आप सम्मिलित करना चाहते हैं।
चूंकि मैक का PowerPoint का संस्करण आपको अपनी स्लाइड में किसी भी वीडियो के लिए कोड एम्बेड नहीं करने देता है, इसलिए आपको URL को कॉपी करना होगा और URL को कॉन्फ़िगर करने के लिए PowerPoint के वीडियो विकल्पों में जाना होगा।

चरण 2. पावरपॉइंट खोलें।
यदि आपने इसे पहले से नहीं खोला है, तो अपनी वीडियो स्लाइड सेट करने के लिए इसे अभी खोलें।

चरण 3. अपने वीडियो के लिए स्लाइड चुनें।
एक बार जब आपके पास वीडियो यूआरएल कॉपी हो जाए, तो अपने स्लाइड शो में जाएं और उस स्लाइड का चयन करें जहां आप वीडियो डालना चाहते हैं।

चरण 4. सम्मिलित करें पर क्लिक करें।
यह आपकी स्लाइड में अतिरिक्त तत्वों को जोड़ने के विकल्पों को सामने लाएगा।

चरण 5. हाइपरलिंक पर क्लिक करें।
यह नीचे दिखाई देता है डालने जब आप इसे क्लिक करते हैं और एक डायलॉग विंडो खोलता है जहां आप अपने हाइपरलिंक को प्रारूपित कर सकते हैं।

स्टेप 6. URL को टॉप बॉक्स में पेस्ट करें।
एक बार जब आप ऐसा कर लेते हैं, तो उस पाठ को दर्ज करें जिसे आप हाइपरलिंक के लिए प्रदर्शित करना चाहते हैं प्रदर्शन हाइपरलिंक मेनू के निचले भाग में स्थित बॉक्स।

चरण 7. ठीक क्लिक करें।
यह हाइपरलिंक को उस वीडियो में एम्बेड कर देगा जिसे आप अपनी प्रस्तुति में आपके द्वारा सेट किए गए प्रारूप में शामिल करना चाहते हैं, और यह आपके द्वारा चुनी गई स्लाइड में दिखाई देगा।
विधि 4 का 4: Mac में वीडियो फ़ाइल की प्लेबैक सेटिंग संपादित करना

चरण 1. वीडियो फ़ाइल को स्वचालित रूप से प्रारंभ करें।
पुष्टि करें कि स्लाइड में वीडियो आइकन चयनित है और मेनू बार पर मूवी प्रारूपित करें टैब पर क्लिक करें। स्टार्ट पॉप-अप मेनू दिखाई देगा। स्टार्ट मेन्यू पर मूवी विकल्पों में से ऑटोमैटिक विकल्प पर क्लिक करें। स्लाइड की शुरुआत में वीडियो अपने आप चलने लगेगा।

चरण 2. क्लिक करने पर वीडियो फ़ाइल प्रारंभ करें।
चयनित स्लाइड में वीडियो आइकन के साथ, मेनू बार पर मूवी प्रारूपित करें टैब पर क्लिक करें। स्टार्ट पॉप-अप मेनू दिखाई देगा। स्टार्ट मेन्यू में मूवी ऑप्शन में से ऑन क्लिक ऑप्शन पर क्लिक करें। वीडियो तब चलेगा जब स्लाइड पर वीडियो आइकन क्लिक किया जाएगा।

चरण 3. वीडियो को पूर्ण स्क्रीन में चलाएं।
चयनित स्लाइड में वीडियो आइकन के साथ, मेनू बार पर मूवी प्रारूपित करें टैब पर क्लिक करें। स्टार्ट पॉप-अप मेनू दिखाई देगा। स्टार्ट पॉप-अप मेनू पर प्लेबैक विकल्प पर क्लिक करें और पुल-डाउन मेनू से प्ले फुल स्क्रीन चुनें। वीडियो फ़ुल-स्क्रीन मोड में चलेगा.

चरण 4। वीडियो फ़ाइल को लूप करें ताकि वह पूरे प्रस्तुतिकरण में दोहराए।
चयनित स्लाइड में वीडियो आइकन के साथ, स्टार्ट पॉप-अप मेनू लाने के लिए मेनू बार पर मूवी फॉर्मेट करें टैब पर क्लिक करें। प्लेबैक विकल्प पर क्लिक करें और पुल-डाउन मेनू से लूप तक स्टॉप का चयन करें। वीडियो प्रस्तुति के दौरान तब तक चलता रहेगा जब तक कि प्लेबैक के दौरान शॉर्टकट पर क्लिक करके या पॉज़ बटन दबाकर मैन्युअल रूप से बंद न हो जाए। वीडियो को लूप किया गया है।

चरण ५। खेलते समय वीडियो छिपाएँ।
पुष्टि करें कि स्लाइड में वीडियो आइकन चयनित है और स्टार्ट मेनू लाने के लिए मेनू बार पर मूवी फॉर्मेट करें टैब पर क्लिक करें। प्लेबैक विकल्प पर क्लिक करें और पुल-डाउन मेनू से हाइड व्हाइल नॉट प्लेइंग विकल्प चुनें। वीडियो प्रस्तुति के दौरान तब तक दिखाई नहीं देगा जब तक प्लेबैक शुरू नहीं हो जाता।