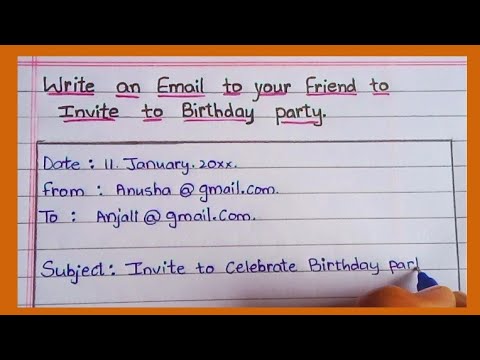यह wikiHow आपको सिखाता है कि एक PowerPoint प्रस्तुति कैसे बनाई जाए जो किसी प्रस्तुतकर्ता से इनपुट की आवश्यकता के बिना अनिश्चित काल के लिए लूप हो। आप इसे अपने विंडोज या मैक कंप्यूटर पर पावरपॉइंट प्रोग्राम का उपयोग करके कर सकते हैं।
कदम
विधि 1 में से 2: विंडोज़ पर

चरण 1. अपनी PowerPoint प्रस्तुति खोलें।
उस PowerPoint फ़ाइल के स्थान पर जाएँ जिसे आप लूप करना चाहते हैं, फिर फ़ाइल को PowerPoint में खोलने के लिए उस पर डबल-क्लिक करें।
यदि आपने अभी तक अपनी प्रस्तुति नहीं बनाई है, तो आगे बढ़ने से पहले एक प्रस्तुति बनाएं और उसे एक फ़ाइल के रूप में सहेजें।

चरण 2. संक्रमण टैब पर क्लिक करें।
यह PowerPoint विंडो के शीर्ष पर है। NS बदलाव टूलबार खुल जाएगा।

चरण 3. "बाद" बॉक्स को चेक करें।
यह टूलबार के दाईं ओर है। यह सुविधा सुनिश्चित करती है कि आपकी स्लाइड एक निर्धारित समय के बाद अगली स्लाइड में परिवर्तित हो जाएगी।

चरण 4. स्लाइड में लगने वाले समय को समायोजित करें।
MM:SS. HSHS प्रारूप का उपयोग करते हुए, मिनट, सेकंड और सेकंड के सौवें हिस्से की संख्या टाइप करें, जिसके लिए आप अपनी वर्तमान स्लाइड को टेक्स्ट बॉक्स में प्रदर्शित करना चाहते हैं जो "आफ्टर:" शीर्षक के दाईं ओर है।
उदाहरण के लिए, प्रत्येक स्लाइड पर बिताए गए समय को 10 सेकंड में बदलने के लिए, आप 00:00.00 टेक्स्ट बॉक्स को 00:10.00 पढ़ने के लिए बदल देंगे।

चरण 5. सभी पर लागू करें पर क्लिक करें।
यह "Duration" टेक्स्ट बॉक्स के नीचे है। यह आपके PowerPoint में प्रत्येक स्लाइड पर निर्दिष्ट सेकंड की संख्या लागू करेगा।

चरण 6. यदि आवश्यक हो तो विभिन्न स्लाइडों के लिए एक विशिष्ट समय निर्धारित करें।
यदि आप एक समय निर्धारित करना चाहते हैं जो बाकी स्लाइड से अलग है, तो विचाराधीन स्लाइड का चयन करें, फिर स्लाइड के "आफ्टर" टेक्स्ट बॉक्स मान को उस समय में बदलें, जिसका आप उपयोग करना चाहते हैं।

चरण 7. स्लाइड शो टैब पर क्लिक करें।
आप इसे विंडो के शीर्ष पर पाएंगे।

स्टेप 8. सेट अप स्लाइड शो पर क्लिक करें।
यह स्लाइड शो टूलबार के बीच में है। ऐसा करते ही एक नई विंडो खुल जाती है।

चरण 9. "Esc' तक लगातार लूप करें" बॉक्स को चेक करें।
यह विकल्प पॉप-अप विंडो के बीच में है। इस बॉक्स को चेक करने से आपकी PowerPoint प्रस्तुति अनिश्चित काल के लिए लूप हो जाती है।

चरण 10. ठीक क्लिक करें।
यह खिड़की के नीचे है।

चरण 11. अपने पावरपॉइंट को "शो" फ़ाइल के रूप में सहेजें।
जबकि आप Ctrl+S दबाकर मौजूदा PowerPoint प्रस्तुति में अपने परिवर्तनों को आसानी से सहेज सकते हैं, PowerPoint को शो फ़ाइल के रूप में सहेजना जैसे ही आप फ़ाइल को डबल-क्लिक करते हैं, स्लाइड शो लॉन्च हो जाएगा:
- क्लिक फ़ाइल खिड़की के ऊपरी-बाएँ भाग में।
- क्लिक के रूप रक्षित करें पृष्ठ के बाईं ओर।
- डबल-क्लिक करें यह पीसी पृष्ठ के मध्य में टैब।
- "Save as type" ड्रॉप-डाउन बॉक्स पर क्लिक करें, फिर क्लिक करें पावरपॉइंट शो ड्रॉप-डाउन मेनू में।
- एक फ़ाइल नाम दर्ज करें और एक सेव लोकेशन चुनें।
- क्लिक सहेजें.

चरण 12. अपने पावरपॉइंट का परीक्षण करें।
आपके द्वारा अभी-अभी बनाई गई शो फ़ाइल पर डबल-क्लिक करें (या, यदि आपने कोई शो फ़ाइल नहीं बनाई है, तो PowerPoint विंडो के निचले भाग में T-आकार के "स्लाइड शो" आइकन पर क्लिक करें), फिर देखें कि प्रस्तुति स्वचालित रूप से आपके स्लाइड
- यदि आप किसी स्लाइड के प्रदर्शन समय से नाखुश हैं, तो आप प्रस्तुतिकरण खोलकर, वापस जाकर समय बदल सकते हैं बदलाव टैब, और "आफ्टर" टेक्स्ट बॉक्स को एडजस्ट करना।
- आप PowerPoint विंडो में दिखाएँ फ़ाइल को खींचकर PowerPoint में एक दिखाएँ फ़ाइल खोल सकते हैं।
विधि २ का २: Mac. पर

चरण 1. अपनी PowerPoint प्रस्तुति खोलें।
उस PowerPoint फ़ाइल के स्थान पर जाएँ जिसे आप लूप करना चाहते हैं, फिर फ़ाइल को PowerPoint में खोलने के लिए उस पर डबल-क्लिक करें।

चरण 2. स्लाइड शो टैब पर क्लिक करें।
यह PowerPoint विंडो के शीर्ष पर नारंगी पट्टी में है। ऐसा करते ही स्लाइड शो टूलबार खुल जाता है।

चरण 3. स्लाइड शो सेट करें पर क्लिक करें।
यह स्लाइड शो टूलबार में है। एक विंडो खुलेगी।

चरण 4. "एक कियोस्क (पूर्ण स्क्रीन) पर ब्राउज़ किया गया" बॉक्स को चेक करें।
यह विकल्प आपको विंडो के "शो टाइप" सेक्शन में मिलेगा। इस बॉक्स को चेक करने से आपकी PowerPoint प्रस्तुति अनिश्चित काल के लिए लूप हो जाती है।

चरण 5. ठीक क्लिक करें।
यह खिड़की के नीचे है।

चरण 6. संक्रमण टैब पर क्लिक करें।
यह PowerPoint विंडो के शीर्ष पर है। ट्रांज़िशन टूलबार दिखाई देगा।

चरण 7. "बाद" बॉक्स को चेक करें।
आपको यह चेकबॉक्स टूलबार के दाईं ओर मिलेगा।

चरण 8. स्लाइड में लगने वाले समय को समायोजित करें।
सेकंड की संख्या टाइप करें जिसके लिए आप चाहते हैं कि आपकी वर्तमान स्लाइड "आफ्टर:" शीर्षक के दाईं ओर टेक्स्ट बॉक्स में प्रदर्शित हो।
उदाहरण के लिए, प्रत्येक स्लाइड पर बिताए गए समय को 10 सेकंड में बदलने के लिए, आप टेक्स्ट बॉक्स में 10.00 टाइप करेंगे।

चरण 9. सभी पर लागू करें पर क्लिक करें।
यह टूलबार के दाईं ओर है। यह आपके PowerPoint में प्रत्येक स्लाइड पर निर्दिष्ट सेकंड की संख्या लागू करेगा।

चरण 10. यदि आवश्यक हो तो विभिन्न स्लाइडों के लिए एक विशिष्ट समय निर्धारित करें।
यदि आप एक समय सेट करना चाहते हैं जो बाकी स्लाइड्स से अलग है, तो विचाराधीन स्लाइड का चयन करें, फिर स्लाइड के "आफ्टर" टेक्स्ट बॉक्स मान को उस समय में बदलें जिसे आप उपयोग करना चाहते हैं।

चरण 11. अपने पावरपॉइंट को "शो" फ़ाइल के रूप में सहेजें।
जबकि आप ⌘ Command+S दबाकर मौजूदा पावरपॉइंट प्रेजेंटेशन में अपने परिवर्तनों को आसानी से सहेज सकते हैं, पावरपॉइंट को शो फ़ाइल के रूप में सहेजना जैसे ही आप फ़ाइल को डबल-क्लिक करते हैं, स्लाइड शो लॉन्च हो जाएगा:
- क्लिक फ़ाइल.
- क्लिक के रूप रक्षित करें….
- "प्रारूप" ड्रॉप-डाउन बॉक्स पर क्लिक करें।
- क्लिक पावरपॉइंट शो (.ppsx) ड्रॉप-डाउन मेनू में।
- एक फ़ाइल नाम दर्ज करें और एक सेव लोकेशन चुनें।
- क्लिक सहेजें.

चरण 12. अपने पावरपॉइंट का परीक्षण करें।
आपके द्वारा अभी-अभी बनाई गई शो फ़ाइल पर डबल-क्लिक करें (या, यदि आपने कोई शो फ़ाइल नहीं बनाई है, तो PowerPoint विंडो के निचले भाग में T-आकार के "स्लाइड शो" आइकन पर क्लिक करें), फिर देखें कि प्रस्तुति स्वचालित रूप से आपके स्लाइड
- यदि आप किसी स्लाइड के प्रदर्शन समय से नाखुश हैं, तो आप प्रस्तुतिकरण खोलकर, वापस जाकर समय बदल सकते हैं बदलाव टैब, और "आफ्टर" टेक्स्ट बॉक्स को एडजस्ट करना।
- आप PowerPoint विंडो में दिखाएँ फ़ाइल को खींचकर PowerPoint में एक दिखाएँ फ़ाइल खोल सकते हैं।