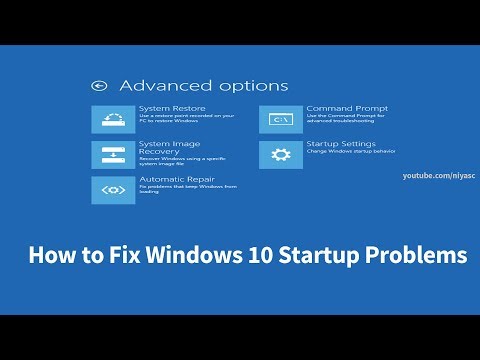आप उबंटू के साथ स्थापित डिस्क उपयोगिता का उपयोग करके अपने ड्राइव को प्रारूपित कर सकते हैं। यदि डिस्क उपयोगिता आपको त्रुटियाँ दे रही है, या आपके पास एक दूषित विभाजन है, तो आप इसके बजाय प्रारूपित करने के लिए GParted का उपयोग कर सकते हैं। आप मौजूदा विभाजन का आकार बदलने के लिए GParted का उपयोग कर सकते हैं, जिससे आप अपने ड्राइव के खाली स्थान से दूसरा विभाजन बना सकते हैं।
कदम
विधि 1 में से 2: एक त्वरित प्रारूप का प्रदर्शन

चरण 1. डिस्क प्रोग्राम खोलें।
आप इसे डैश खोलकर और डिस्क टाइप करके जल्दी से ढूंढ सकते हैं। यह आपके सभी कनेक्टेड ड्राइव को विंडो के बाईं ओर प्रदर्शित करेगा।

चरण 2. उस ड्राइव का चयन करें जिसे आप प्रारूपित करना चाहते हैं।
आपके सभी ड्राइव बाएं फ्रेम में दिखाई देंगे। जब आप अपनी ड्राइव का चयन कर रहे हों तो सावधान रहें, क्योंकि जब आप इसे प्रारूपित करते हैं तो विभाजन पर सब कुछ हटा दिया जाएगा।

चरण 3. गियर बटन पर क्लिक करें और "प्रारूप विभाजन" चुनें।
" यह फाइल सिस्टम को कॉन्फ़िगर करने के लिए एक नई विंडो खोलेगा।

चरण 4. उस फ़ाइल सिस्टम का चयन करें जिसका आप उपयोग करना चाहते हैं।
"टाइप" मेनू पर क्लिक करें और उस फाइल सिस्टम का चयन करें जिसका आप उपयोग करना चाहते हैं।
- यदि आप ड्राइव का उपयोग Linux, Mac और Windows कंप्यूटरों के साथ-साथ USB संग्रहण का समर्थन करने वाले अधिकांश उपकरणों के बीच फ़ाइलों को स्थानांतरित करने के लिए करना चाहते हैं, तो "FAT" चुनें।
- यदि आप केवल अपने Linux कंप्यूटर के लिए ड्राइव का उपयोग कर रहे हैं, तो "Ext4" चुनें।
- यदि आप केवल विंडोज़ में ड्राइव का उपयोग करने की योजना बना रहे हैं, तो "एनटीएफएस" चुनें।

चरण 5. वॉल्यूम को एक नाम दें।
आप रिक्त फ़ील्ड में स्वरूपित वॉल्यूम के लिए एक लेबल दर्ज कर सकते हैं। यह आपकी कनेक्टेड ड्राइव की पहचान करने में आपकी मदद कर सकता है।

चरण 6. चुनें कि आप सुरक्षित मिटाना चाहते हैं या नहीं।
डिफ़ॉल्ट रूप से, प्रारूप प्रक्रिया हटा दी जाएगी लेकिन ड्राइव पर डेटा को अधिलेखित नहीं करेगी। यदि आप सामग्री को सुरक्षित रूप से मिटाना चाहते हैं, तो "मिटाएं" मेनू से "शून्य के साथ मौजूदा डेटा को अधिलेखित करें" चुनें। इसका परिणाम धीमा लेकिन अधिक सुरक्षित प्रारूप में होगा।

चरण 7. प्रारूप प्रक्रिया शुरू करने के लिए "प्रारूप" बटन पर क्लिक करें।
आगे बढ़ने से पहले आपसे पुष्टि करने के लिए कहा जाएगा। बड़ी ड्राइव के लिए प्रारूप प्रक्रिया में अधिक समय लगेगा, और यदि आपने अधिक सुरक्षित मिटाने का विकल्प चुना है।
यदि आपको ड्राइव को फ़ॉर्मेट करने में कठिनाइयाँ आती हैं, तो अगले भाग में GParted आज़माएँ।

चरण 8. स्वरूपित ड्राइव को माउंट करें।
एक बार ड्राइव को फॉर्मेट करने के बाद, वॉल्यूम ग्राफ के नीचे दिखाई देने वाले "माउंट" बटन पर क्लिक करें। यह विभाजन को माउंट करेगा, जिससे आप भंडारण के लिए फाइल सिस्टम तक पहुंच सकते हैं। अपने फ़ाइल ब्राउज़र में इसे खोलने के लिए दिखाई देने वाले लिंक पर क्लिक करें, या फ़ाइलें प्रोग्राम खोलें और ड्राइव को बाएं फ्रेम में देखें।
विधि २ का २: GParted का उपयोग करना

चरण 1. टर्मिनल खोलें।
आप टर्मिनल को डैश से या Ctrl+Alt+T दबाकर खोल सकते हैं।

चरण 2. GParted स्थापित करें।
GParted को स्थापित करने के लिए निम्न आदेश दर्ज करें। आपको अपने उपयोगकर्ता पासवर्ड के लिए संकेत दिया जाएगा, जो आपके लिखते ही प्रकट नहीं होगा:
- sudo apt-gparted स्थापित करें
- जारी रखने के लिए कहे जाने पर Y दबाएं।

चरण 3. डैश से GParted प्रारंभ करें।
डैश खोलें और GParted विभाजन संपादक को खोजने के लिए "gparted" टाइप करें।" आप वर्तमान ड्राइव के विभाजन और उन पर खाली स्थान का प्रतिनिधित्व करने वाला एक बार देखेंगे।

चरण 4. उस ड्राइव का चयन करें जिसे आप प्रारूपित करना चाहते हैं।
जिस ड्राइव को आप फॉर्मेट करना चाहते हैं उसे चुनने के लिए ऊपरी-दाएं कोने में ड्रॉप-डाउन मेनू पर क्लिक करें। यदि आप सुनिश्चित नहीं हैं कि कौन सा है, तो निर्धारित करने में आपकी सहायता के लिए ड्राइव के आकार का उपयोग करें।

चरण 5. उस विभाजन को अनमाउंट करें जिसे आप बदलना या हटाना चाहते हैं।
इससे पहले कि आप GParted में परिवर्तन कर सकें, आपको विभाजन को अनमाउंट करना होगा। सूची या ग्राफ़ से विभाजन पर राइट-क्लिक करें और "अनमाउंट करें" चुनें।

चरण 6. मौजूदा विभाजन को हटा दें।
यह विभाजन को हटा देगा और इसे असंबद्ध स्थान में बदल देगा। फिर आप उस स्थान से एक नया विभाजन बना सकते हैं और इसे एक फाइल सिस्टम के साथ प्रारूपित कर सकते हैं।
उस विभाजन पर राइट-क्लिक करें जिसे आप हटाना चाहते हैं और "हटाएं" पर क्लिक करें।

चरण 7. एक नया विभाजन बनाएँ।
विभाजन को हटाने के बाद, आवंटित स्थान पर राइट-क्लिक करें और "नया" चुनें। यह एक नया विभाजन बनाने की प्रक्रिया शुरू करेगा।

चरण 8. विभाजन के आकार का चयन करें।
एक नया विभाजन बनाते समय, आप स्लाइडर का उपयोग यह चुनने के लिए कर सकते हैं कि आप इसके लिए कितनी जगह का उपयोग करना चाहते हैं।

चरण 9. पार्टीशन के फाइल सिस्टम को चुनें।
विभाजन के लिए प्रारूप चुनने के लिए "फाइल सिस्टम" मेनू का प्रयोग करें। यदि आप कई ऑपरेटिंग सिस्टम और उपकरणों के लिए ड्राइव का उपयोग करने का इरादा रखते हैं, तो "fat32" चुनें। यदि आप केवल Linux में ड्राइव का उपयोग कर रहे हैं, तो "ext4" चुनें।

चरण 10. विभाजन को एक लेबल दें।
यह आपको अपने सिस्टम पर इसे आसानी से पहचानने की अनुमति देगा।

चरण 11. जब आप विभाजन को कॉन्फ़िगर करना समाप्त कर लें तो "जोड़ें" पर क्लिक करें।
विभाजन को स्क्रीन के निचले भाग में आपकी संचालन कतार में जोड़ दिया जाएगा।

चरण 12. एक विभाजन का आकार बदलें (वैकल्पिक)।
Gparted की विशेषताओं में से एक विभाजन का आकार बदलने की क्षमता है। आप एक विभाजन का आकार बदल सकते हैं ताकि परिणामी खाली स्थान से एक नया विभाजन बनाया जा सके। यह आपको अनिवार्य रूप से एक ड्राइव को कई टुकड़ों में विभाजित करने की अनुमति देता है। यह ड्राइव पर किसी भी डेटा को प्रभावित नहीं करेगा।
- उस विभाजन पर राइट-क्लिक करें जिसका आप आकार बदलना चाहते हैं और "आकार बदलें/स्थानांतरित करें" चुनें।
- विभाजन के पहले या बाद में खाली स्थान बनाने के लिए उसके किनारों को खींचें।
- अपने परिवर्तनों को स्वीकार करने के लिए "आकार बदलें/स्थानांतरित करें" पर क्लिक करें। आपको ऊपर दिए गए निर्देशों का पालन करते हुए परिणामी असंबद्ध स्थान से नए विभाजन बनाने होंगे।

चरण 13. अपने परिवर्तनों को लागू करना शुरू करने के लिए हरे चेकमार्क बटन पर क्लिक करें।
जब तक आप इस बटन पर क्लिक नहीं करेंगे तब तक आपका कोई भी परिवर्तन ड्राइव पर लागू नहीं होगा। एक बार जब आप इसे क्लिक करते हैं, तो आपके द्वारा हटाए जाने के लिए सेट किया गया कोई भी विभाजन हटा दिया जाएगा और आप उन पर सभी डेटा खो देंगे। आगे बढ़ने से पहले सुनिश्चित करें कि आपके पास सही सेटिंग्स हैं।
सभी ऑपरेशनों को पूरा करने में कुछ समय लग सकता है, खासकर यदि आप कई काम कर रहे हैं या ड्राइव बड़ी है।

चरण 14. अपना नया स्वरूपित ड्राइव खोजें।
एक बार प्रारूप प्रक्रिया पूरी हो जाने के बाद, आप GParted को बंद कर सकते हैं और अपनी ड्राइव ढूंढ सकते हैं। यह आपके फाइल प्रोग्राम में ड्राइव की सूची में दिखाई देगा।