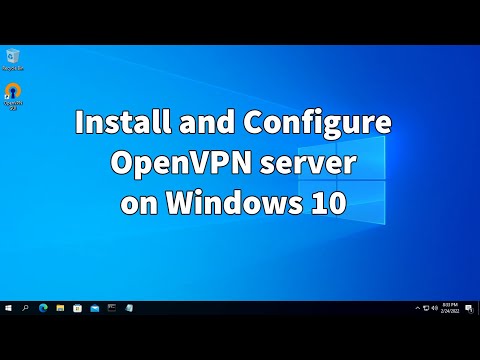यह wikiHow आपको सिखाता है कि अपने कंप्यूटर पर टोरेंट फाइल कैसे खोजें, डाउनलोड करें और खोलें। टोरेंट एक साधारण फ़ाइल है जिसमें वीडियो या प्रोग्राम जैसी बड़ी, अधिक जटिल फ़ाइलों तक पहुँचने और डाउनलोड करने के लिए आवश्यक जानकारी होती है। एक बार जब आपके पास एक टोरेंट फ़ाइल डाउनलोड हो जाती है, तो आप टोरेंट को खोलने के लिए qBitTorrent जैसे टोरेंट क्लाइंट का उपयोग कर सकते हैं, जो टोरेंट की लिंक की गई फ़ाइलों को आपके कंप्यूटर पर डाउनलोड करना शुरू कर देगा।
कदम
4 का भाग 1: टोरेंट क्लाइंट स्थापित करना

चरण 1. समझें कि एक टोरेंट क्लाइंट कैसे काम करता है।
टोरेंट क्लाइंट एक प्रोग्राम है, जैसे कि qBitTorrent या uTorrent, जो आपके डाउनलोड किए गए टोरेंट को पढ़ सकता है, टोरेंट की फाइलों को इकट्ठा कर सकता है, और आपके कंप्यूटर पर फाइलों को डाउनलोड करना शुरू कर सकता है।
इस लेख के प्रयोजनों के लिए, आप अपनी टोरेंट फ़ाइलें खोलने के लिए qBitTorrent का उपयोग करेंगे। ऐसा इसलिए है क्योंकि qBitTorrent विज्ञापन-समर्थित नहीं है और इस प्रकार आपके टोरेंट की फ़ाइलों को डाउनलोड करते समय आपको स्पैम नहीं करेगा।

चरण 2. qBitTorrent वेबसाइट खोलें।
अपने कंप्यूटर के वेब ब्राउज़र में https://www.qbittorrent.org/download.php पर जाएं।

चरण 3. एक डाउनलोड लिंक चुनें।
आपके ऑपरेटिंग सिस्टम के आधार पर, निम्न विकल्पों में से एक पर क्लिक करें:
- विंडोज़ - क्लिक करें 64-बिट इंस्टॉलर विंडोज सेक्शन में "मिरर लिंक" हेडिंग के दाईं ओर। यदि आपका कंप्यूटर 32-बिट ऑपरेटिंग सिस्टम का उपयोग करता है, तो क्लिक करें 32-बिट इंस्टॉलर इसके बजाय वहां लिंक करें। यदि आप यहां सही विकल्प के बारे में अस्पष्ट हैं तो आप अपने कंप्यूटर का बिट नंबर देख सकते हैं।
- मैक - क्लिक डीएमजी मैक अनुभाग में "मिरर लिंक" शीर्षक के दाईं ओर।

चरण 4. सेटअप फ़ाइल के डाउनलोड होने की प्रतीक्षा करें।
सेटअप फ़ाइल के डाउनलोड होने से पहले डाउनलोड पृष्ठ लोड होने के बाद आपको पांच सेकंड प्रतीक्षा करनी होगी।
आपके ब्राउज़र की सेटिंग के आधार पर, आपको क्लिक करना पड़ सकता है फाइल सुरक्षित करें या फ़ाइल डाउनलोड होने से पहले एक सेव लोकेशन चुनें।

चरण 5. डाउनलोड की गई सेटअप फ़ाइल पर डबल-क्लिक करें।
ऐसा करने पर qBitTorrent सेटअप विंडो खुल जाएगी।

चरण 6. qBitTorrent स्थापित करें।
आपके कंप्यूटर के ऑपरेटिंग सिस्टम के आधार पर, निम्न कार्य करें:
- विंडोज़ - क्लिक करें हां जब संकेत दिया जाए, तो ऑन-स्क्रीन स्थापना संकेतों का पालन करें।
- मैक - qBitTorrent ऐप आइकन को "एप्लिकेशन" फ़ोल्डर शॉर्टकट पर खींचें, फिर किसी भी ऑन-स्क्रीन निर्देशों का पालन करें। qBitTorrent के इंस्टाल होने से पहले आपको डाउनलोड को सत्यापित करने की आवश्यकता हो सकती है।
4 का भाग 2: टोरेंट फ़ाइलों को qBitTorrent के साथ जोड़ना

चरण 1. qBitTorrent खोलें।
qBitTorrent ऐप आइकन पर क्लिक या डबल-क्लिक करें, जो हल्के नीले रंग की पृष्ठभूमि पर एक सफेद "qb" जैसा दिखता है।
यदि इंस्टॉलेशन पूर्ण होने के बाद qBitTorrent खुलता है, तो इस चरण को छोड़ दें।

चरण 2. संकेत मिलने पर मैं सहमत हूं पर क्लिक करें।
यह प्रॉम्प्ट विंडो को बंद कर देगा और qBitTorrent विंडो को खोलना समाप्त कर देगा।

चरण 3. टूल्स पर क्लिक करें।
यह qBitTorrent विंडो के शीर्ष पर एक टैब है। एक ड्रॉप-डाउन मेनू दिखाई देगा।
मैक पर, क्लिक करें क्यूबिटटोरेंट ड्रॉप-डाउन मेनू का संकेत देने के लिए स्क्रीन के ऊपरी-बाएँ कोने में मेनू आइटम।

चरण 4. विकल्प पर क्लिक करें…।
यह में है उपकरण ड्रॉप डाउन मेनू। विकल्प विंडो खुल जाएगी।
मैक पर, क्लिक करें पसंद… में क्यूबिटटोरेंट विकल्प विंडो खोलने के लिए ड्रॉप-डाउन मेनू।

चरण 5. "फ़ाइल संबद्धता" शीर्षक तक नीचे स्क्रॉल करें।
यह आपको पेज के बीच में मिलेगा।

चरण 6. ".torrent फ़ाइलों के लिए qBittorrent का उपयोग करें" बॉक्स को चेक करें।
यह सुनिश्चित करेगा कि आपके द्वारा डाउनलोड किए गए किसी भी टोरेंट को डबल-क्लिक करने से स्वचालित रूप से qBitTorrent में टोरेंट खुल जाएगा।
यदि यह बॉक्स पहले से ही चेक किया हुआ है, तो आप एक टोरेंट खोजने के लिए तैयार हैं।

चरण 7. ठीक क्लिक करें।
यह खिड़की के नीचे है। ऐसा करने से आपकी सेटिंग्स सेव हो जाती हैं और विंडो बंद हो जाती है।
भाग ३ का ४: एक धार ढूँढना

चरण 1. अपने टोरेंट को ऑनलाइन खोजें।
चूंकि टोरेंट डेटाबेस निलंबित होने या बार-बार नीचे ले जाने के कारण अविश्वसनीय होते हैं, टोरेंट खोजने के लिए आपकी सबसे अच्छी शर्त एक खोज इंजन का उपयोग करना है:
- Google (https://www.google.com/) जैसा सर्च इंजन खोलें।
- उस फ़ाइल का नाम टाइप करें जिसे आप डाउनलोड करना चाहते हैं और उसके बाद टोरेंट शब्द (जैसे, hp प्रिंटर मैनुअल टोरेंट) टाइप करें।
- अपना वाक्यांश खोजने के लिए ↵ Enter दबाएँ।

चरण 2. एक साइट का चयन करें।
खोज परिणामों की सूची में, अपने इच्छित फ़ाइल नाम के समान एक लिंक पर क्लिक करें।

चरण 3. टोरेंट के विवरण की जाँच करें।
एक बार जब आप टोरेंट के पृष्ठ पर हों, तो यह सुनिश्चित करने के लिए कि आपने सही फ़ाइल का चयन किया है, टोरेंट का शीर्षक और "अबाउट" या "विवरण" अनुभाग देखें।
आपको आमतौर पर यहां टोरेंट की भाषा, फ़ाइल आकार और बहुत कुछ के बारे में जानकारी मिलेगी।

चरण 4। "जोंक" संख्या की तुलना में एक उच्च "बीज" संख्या देखें।
यदि किसी टोरेंट में कोई बीज (या केवल कुछ बीज) और बड़ी संख्या में जोंक (या "साथी") नहीं हैं, तो आप टोरेंट की फ़ाइलों को डाउनलोड करने में सक्षम नहीं होंगे।
यहां तक कि अगर कुछ बीज हैं, तो आप उचित गति से फ़ाइल डाउनलोड नहीं कर पाएंगे।

चरण 5. टोरेंट की टिप्पणियाँ या समीक्षाएँ पढ़ें।
आप आमतौर पर टोरेंट के विवरण के पास एक "समीक्षा" या "टिप्पणियां" अनुभाग पाएंगे। आप यह सुनिश्चित करने के लिए इन टिप्पणियों को ब्राउज़ कर सकते हैं कि आप गलती से कोई दुर्भावनापूर्ण फ़ाइल डाउनलोड नहीं कर रहे हैं या टूटी हुई टोरेंट का उपयोग नहीं कर रहे हैं।

चरण 6. यदि आवश्यक हो तो अपने आदर्श धार की तलाश करते रहें।
एक बार जब आपको वह टोरेंट मिल जाए जिसे आप डाउनलोड करना चाहते हैं, तो आप उसे डाउनलोड करने के लिए आगे बढ़ सकते हैं।
भाग ४ का ४: एक टोरेंट को डाउनलोड करना और खोलना

चरण 1. समझें कि एक धार को "खोलना" का क्या अर्थ है।
एक बार जब आप एक टोरेंट फ़ाइल डाउनलोड कर लेते हैं, तो आप टोरेंट की फ़ाइलों को डाउनलोड करने के लिए संकेत देने के लिए इसे qBitTorrent में खोल सकते हैं; हालांकि, आप किसी टोरेंट की सामग्री को पारंपरिक अर्थों में देखने के लिए उसे "खोल" नहीं सकते हैं।
जब आप टोरेंट के कोड को देखने के लिए नोटपैड++ जैसे उन्नत टेक्स्ट एडिटर का उपयोग कर सकते हैं, तो आप जो कुछ भी देखने में सक्षम हैं, वह एन्क्रिप्ट किया जाएगा या अन्यथा पढ़ना असंभव होगा।

चरण 2. टोरेंट का "डाउनलोड" बटन ढूंढें।
"डाउनलोड" बटन उस वेबसाइट के आधार पर अलग-अलग होगा जिसका उपयोग आप अपना टोरेंट डाउनलोड करने के लिए कर रहे हैं, इसलिए टोरेंट के नीचे या बगल में एक बटन देखें जो कहता है डाउनलोड या इसके दाईं ओर नीचे की ओर वाला तीर है। टोरेंट आपके कंप्यूटर पर डाउनलोड होना शुरू हो जाएगा।
- कुछ मामलों में, आप केवल टोरेंट के नाम पर क्लिक करेंगे या पर क्लिक करेंगे ।धार फ़ाइल संपर्क।
- किसी भी चमकते तीर या डाउनलोड बटन पर क्लिक करने से सावधान रहें, क्योंकि ये अक्सर ऐसे विज्ञापन होते हैं जिन्हें आपको धोखा देने के लिए डिज़ाइन किया जाता है।
- आपके वेब ब्राउज़र की सेटिंग के आधार पर, आपको पहले एक सेव लोकेशन का चयन करना होगा या क्लिक करना होगा फाइल सुरक्षित करें टोरेंट डाउनलोड करने के लिए।

चरण 3. अपने कंप्यूटर पर टोरेंट फ़ाइल खोजें।
डाउनलोड की गई टोरेंट फाइल के फोल्डर लोकेशन पर जाएं।
अधिकांश कंप्यूटरों पर, डिफ़ॉल्ट डाउनलोड फ़ोल्डर हकदार होता है डाउनलोड और फाइल एक्सप्लोरर (विंडोज) या फाइंडर (मैक) विंडो के बाईं ओर पाया जा सकता है।

चरण 4. टोरेंट फ़ाइल पर डबल-क्लिक करें।
चूंकि आपने qBitTorrent को.torrent फ़ाइलें स्वचालित रूप से खोलने के लिए सेट किया है, यह टोरेंट को एक पॉप-अप qBitTorrent विंडो में खोलेगा।

चरण 5. टोरेंट फ़ाइलों का डाउनलोड स्थान बदलें।
यदि आप उस फ़ोल्डर को बदलना चाहते हैं जिसमें आपकी टोरेंट की फ़ाइलें डाउनलोड होंगी, पॉप-अप विंडो में निम्न कार्य करें:
- विंडो के बीच में "सेव एट" टेक्स्ट फील्ड के दाईं ओर फोल्डर आइकन पर क्लिक करें।
- क्लिक फोल्डर का चयन करें या चुनना.

चरण 6. ठीक क्लिक करें।
यह खिड़की के नीचे है। ऐसा करने से आपके द्वारा किए गए सभी परिवर्तन सहेज लिए जाते हैं और टोरेंट की फ़ाइलों को डाउनलोड करना शुरू हो जाता है।

चरण 7. टोरेंट की फ़ाइलों के डाउनलोड होने की प्रतीक्षा करें।
आप qBitTorrent विंडो के बीच में टोरेंट के नाम के दाईं ओर डाउनलोड की प्रगति देख सकते हैं।
यदि "पीयर्स" कॉलम की संख्या "बीज" कॉलम की संख्या से बड़ी है, तो टोरेंट को डाउनलोड होने में व्युत्क्रम सत्य होने की तुलना में अधिक समय लगेगा।

चरण 8. टोरेंट की फ़ाइलें देखें।
एक बार जब टोरेंट डाउनलोड हो जाता है, तो आप फाइलों को देखने के लिए इसके डाउनलोड फ़ोल्डर में जा सकते हैं:
- qBitTorrent में टोरेंट के नाम पर राइट-क्लिक करें (या मैक पर कंट्रोल-क्लिक करें)।
- क्लिक गंतव्य फ़ोल्डर खोलें ड्रॉप-डाउन मेनू में।
टिप्स
- कुछ टोरेंट फ़ाइलों को खोलने के लिए विशिष्ट प्रोग्रामों की आवश्यकता होगी। उदाहरण के लिए, यदि आप एक टोरेंट के माध्यम से एक आईएसओ फाइल डाउनलोड कर रहे हैं, तो इसका उपयोग करने से पहले आपको आईएसओ को माउंट करने की सबसे अधिक संभावना होगी।
- यह आपकी टोरेंट की फाइलों को "सीड" (जिसका अर्थ है "अपलोड") करने के लिए अच्छा टोरेंटिंग शिष्टाचार माना जाता है, जब तक आप फाइलों को डाउनलोड करने में खर्च करते हैं। डाउनलोड पूरा होने के बाद आपके टोरेंट को आपके टोरेंट क्लाइंट की कतार में छोड़ कर सीडिंग पूरी की जाती है।
- जो लोग वर्तमान में एक विशिष्ट टोरेंट की फाइलें डाउनलोड कर रहे हैं उन्हें "लीच" या "पीयर" के रूप में संदर्भित किया जाता है, जबकि जो लोग टोरेंट की सामग्री को सीड कर रहे हैं उन्हें "बीज" कहा जाता है।
चेतावनी
- टॉरेंट को अपने आप में डाउनलोड करना और उनका उपयोग करना अवैध नहीं है, लेकिन अक्सर पायरेटेड मूवी या सॉफ़्टवेयर तक पहुँचने के लिए टॉरेंट का उपयोग किया जाता है। इंटरनेट पर किसी भी चीज़ की तरह, आपको टोरेंट के माध्यम से अवैध सामग्री डाउनलोड करने से बचना चाहिए।
- टोरेंट हमेशा अन्य लोगों द्वारा अपलोड किए जाते हैं, इसलिए हमेशा एक मौका होता है कि फ़ाइल आपके कंप्यूटर पर काम नहीं करेगी।
- यदि आप लाइसेंस प्राप्त (या अन्यथा भुगतान किए गए) सॉफ़्टवेयर या कॉपीराइट सामग्री को मुफ्त में डाउनलोड करने के लिए एक टोरेंट का उपयोग करते हैं, तो आपका इंटरनेट प्रोटोकॉल (आईपी) पता लॉग किया जा सकता है, और आपके इंटरनेट सेवा प्रदाता (आईएसपी) को एक संघर्ष विराम पत्र भेजा जा सकता है। यदि आप इस अपराध को पर्याप्त बार दोहराते हैं, तो आपको अपने ISP की सेवाओं का उपयोग करने से प्रतिबंधित भी किया जा सकता है।