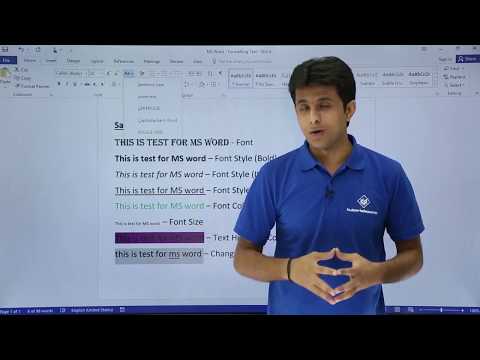यह wikiHow आपको सिखाता है कि DOCX प्रारूप में एक Microsoft Word दस्तावेज़ को DOC Microsoft Word फ़ाइल में कैसे परिवर्तित किया जाए। DOCX फाइलें 2007 में पेश की गई थीं, इसलिए Word के संस्करण जो अभी भी DOC फाइलें उत्पन्न करते हैं, उन्हें नहीं खोल सकते; सौभाग्य से, आप अपनी DOCX फ़ाइलों को DOC फ़ाइलों में बदलने के लिए Word के आधुनिक संस्करण का उपयोग कर सकते हैं। यदि आपके पास वर्तमान में Microsoft Word तक पहुंच नहीं है, तो आप ऑनलाइन दस्तावेज़ कनवर्टर का भी उपयोग कर सकते हैं।
कदम
विधि 1 का 3: विंडोज़ पर

चरण 1. Word में DOCX फ़ाइल खोलें।
DOCX फ़ाइल को Microsoft Word में खोलने के लिए उस पर डबल-क्लिक करें।
आप DOCX फ़ाइल पर राइट-क्लिक भी कर सकते हैं, क्लिक करें के साथ खोलें…, और क्लिक करें शब्द.

चरण 2. फ़ाइल पर क्लिक करें।
यह वर्ड विंडो के ऊपरी-बाएँ तरफ है। पृष्ठ के बाईं ओर एक पॉप-आउट मेनू दिखाई देगा।

चरण 3. इस रूप में सहेजें पर क्लिक करें।
यह विकल्प विंडो के बाईं ओर पॉप-आउट मेनू के मध्य में है।

चरण 4. इस पीसी पर डबल-क्लिक करें।
यह खिड़की के बीच में है। एक "इस रूप में सहेजें" विंडो दिखाई देगी।

चरण 5. DOC फ़ाइल के लिए एक नया नाम दर्ज करें।
आप अपनी फ़ाइल के DOC संस्करण को जो भी नाम देना चाहते हैं उसे टाइप करें।

चरण 6. "Save as type" ड्रॉप-डाउन बॉक्स पर क्लिक करें।
यह "इस रूप में सहेजें" विंडो के निचले भाग के पास है। एक ड्रॉप-डाउन मेनू दिखाई देगा।

चरण 7. Word 97-2003 दस्तावेज़ पर क्लिक करें।
यह विकल्प ड्रॉप-डाउन मेनू में है। NS वर्ड 97-2003 दस्तावेज़ प्रारूप DOC फ़ाइल एक्सटेंशन का उपयोग करता है।

चरण 8. एक सेव लोकेशन चुनें।
विंडो के बाईं ओर, उस फ़ोल्डर पर क्लिक करें जिसमें आप अपना दस्तावेज़ सहेजना चाहते हैं।

चरण 9. सहेजें पर क्लिक करें।
यह विंडो के निचले दाएं कोने में है। ऐसा करने से आपके दस्तावेज़ का एक DOC संस्करण चयनित सेव लोकेशन में सेव हो जाएगा।
विधि २ का ३: Mac. पर

चरण 1. Word में DOCX फ़ाइल खोलें।
ज्यादातर मामलों में, बस DOCX फ़ाइल पर डबल-क्लिक करने से वह Word में खुल जाएगी।
आप एक बार DOCX फ़ाइल को चुनने के लिए उस पर क्लिक कर सकते हैं, क्लिक करें फ़ाइल, चुनते हैं के साथ खोलें, और फिर क्लिक करें शब्द पॉप-आउट मेनू में।

चरण 2. फ़ाइल पर क्लिक करें।
यह स्क्रीन के ऊपरी-बाएँ तरफ है। एक ड्रॉप-डाउन मेनू दिखाई देगा।

चरण 3. इस रूप में सहेजें पर क्लिक करें…।
यह विकल्प में है फ़ाइल ड्रॉप डाउन मेनू। ऐसा करते ही "Save As" विंडो खुल जाएगी।

चरण 4. DOC फ़ाइल के लिए एक नया नाम दर्ज करें।
फ़ाइल के DOC संस्करण को आप जो भी कॉल करना चाहते हैं उसे टाइप करें।

चरण 5. "फ़ाइल प्रारूप" ड्रॉप-डाउन बॉक्स पर क्लिक करें।
यह खिड़की के नीचे के पास है। एक ड्रॉप-डाउन मेनू दिखाई देगा।

चरण 6. Word 97-2004 दस्तावेज़ पर क्लिक करें।
यह विकल्प ड्रॉप-डाउन मेनू में है। ऐसा करते ही आपके सेव ऑप्शन के रूप में DOC फाइल टाइप सेलेक्ट हो जाएगा।

चरण 7. एक सेव लोकेशन चुनें।
विंडो के बाईं ओर, उस फ़ोल्डर पर क्लिक करें जिसमें आप अपने परिवर्तित दस्तावेज़ को सहेजना चाहते हैं।
इसके बजाय आपको "कहां" ड्रॉप-डाउन बॉक्स पर क्लिक करना होगा और फिर वहां से एक फ़ोल्डर का चयन करना होगा।

चरण 8. सहेजें पर क्लिक करें।
यह विंडो के निचले दाएं कोने में एक नीला बटन है। ऐसा करने से आपके दस्तावेज़ का एक DOC संस्करण चयनित सेव लोकेशन में सेव हो जाएगा।
विधि 3 का 3: ऑनलाइन कनवर्टर का उपयोग करना

चरण 1. ऑनलाइन दस्तावेज़ कनवर्टर खोलें।
अपने कंप्यूटर के वेब ब्राउज़र में https://document.online-convert.com/convert-to-doc पर जाएं।

चरण 2. फ़ाइल चुनें पर क्लिक करें।
यह पृष्ठ के शीर्ष पर एक ग्रे बटन है। ऐसा करते ही एक फाइल एक्सप्लोरर (विंडोज) या फाइंडर (मैक) विंडो खुल जाती है।

चरण 3. अपनी DOCX फ़ाइल चुनें।
DOCX फ़ाइल के स्थान पर जाएँ जिसे आप कनवर्ट करना चाहते हैं, फिर फ़ाइल को चुनने के लिए एक बार क्लिक करें।

चरण 4. ओपन पर क्लिक करें।
यह विंडो के निचले दाएं कोने में है। यह DOCX फ़ाइल को रूपांतरण साइट पर अपलोड करेगा।

Step 5. नीचे स्क्रॉल करें और Convert file पर क्लिक करें।
यह विकल्प पृष्ठ के निचले भाग के पास है। साइट आपकी फ़ाइल को कनवर्ट करना शुरू कर देगी।

चरण 6. डाउनलोड पर क्लिक करें।
रूपांतरण पूरा होने के बाद आपको यह हल्का-हरा बटन आपकी फ़ाइल के नाम के दाईं ओर दिखाई देगा। ऐसा करने से फाइल आपके कंप्यूटर पर डाउनलोड हो जाती है।