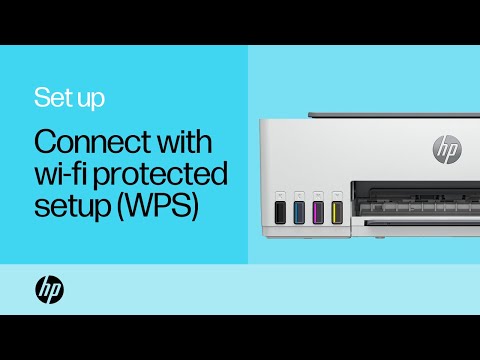आईफोन की कॉम्पैक्ट प्रकृति जितनी प्यारी है, जब आप स्मृति से बाहर निकलते हैं तो आकर्षण पूर्ण विराम पर आ जाता है। एक अंतरराष्ट्रीय संकट से दूर, इस समस्या को आसानी से ठीक किया जाता है: आप अपने iPhone पर कुछ ही मिनटों में ऐप्स, डेटा और मीडिया से छुटकारा पा सकते हैं जिसका आप उपयोग नहीं करते हैं। आप अपने आईफोन की हार्ड ड्राइव को पूरी तरह से नकारने के लिए कुछ बिल्ट-इन आईफोन प्रोसेस्ड और मेमोरी एक्सपेंशन का लाभ उठा सकते हैं।
कदम
विधि १ का ११: अपने आईफोन की रैम को रीसेट करना

चरण 1. अपने iPhone अनलॉक करें।
आपके फ़ोन की रैंडम एक्सेस मेमोरी (RAM) डेटा को संसाधित करने के लिए आरक्षित है, लेकिन, कंप्यूटर की तरह ही, यह अस्थायी फ़ाइलों के साथ बंद हो सकती है। अपने आईफोन की रैम को रीसेट करने से इसकी प्रोसेसिंग स्पीड बढ़ जाएगी।
यदि आपके पास पासकोड या टच आईडी सहेजी गई है, तो आपको इसे दर्ज करना होगा; अन्यथा, अपना फ़ोन अनलॉक करने के लिए बस अपना होम बटन टैप करें।

चरण 2. अपना लॉक बटन दबाए रखें।
यह आपके iPhone की तरफ है; इसे दबाए रखने से कुछ सेकंड के बाद शट-डाउन मेनू दिखाई देगा।

चरण 3. लॉक बटन को छोड़ दें।
आपको अपनी स्क्रीन के शीर्ष पर एक विकल्प देखना चाहिए जो कहता है "स्लाइड टू पावर ऑफ"।

चरण 4. होम बटन को दबाए रखें।
आपको इसे तब तक दबाए रखना होगा जब तक कि आपका iPhone आपको होम स्क्रीन पर वापस नहीं कर देता।
यह प्रक्रिया आपके आईफोन की रैंडम एक्सेस मेमोरी (रैम) को रीसेट कर देगी, जो बदले में आपके फोन की प्रोसेसिंग स्पीड को तेज कर देगी।

चरण 5. अपने रीसेट के परिणामों की समीक्षा करें।
प्रसंस्करण गति में अंतर देखने के लिए, एक ऐप खोलें; इसे पहले की तुलना में तेज़ी से लोड होना चाहिए। हालांकि यह विधि वास्तव में आपके iPhone पर किसी भी हार्ड ड्राइव स्थान को खाली नहीं करती है, लेकिन यह आपके iPhone के प्रसंस्करण को काफी तेज कर देगी।
विधि २ का ११: अप्रयुक्त ऐप्स को हटाना

चरण 1. एक ऐप ढूंढें जिसका आप उपयोग नहीं करते हैं।
यह एक स्पष्ट तरीका है, लेकिन अक्सर अनदेखी की जाती है: कई ऐप्स के लायक स्थान और उनके प्रासंगिक डेटा आसानी से आपके फोन पर एक गीगाबाइट या अधिक बर्बाद स्थान को कुल कर सकते हैं।

चरण 2. अपने ऐप के आइकन को टैप करके रखें।
यह आपके बाकी ऐप्स के साथ हिलना शुरू कर देगा, और आपको ऐप के ऊपरी बाएं कोने में एक "X" दिखाई देना चाहिए।

चरण 3. अपने ऐप के कोने में "X" पर टैप करें।
यह एक पॉप-अप मेनू को पूछेगा कि क्या आप ऐप को हटाना चाहते हैं।

चरण 4. अपनी पसंद की पुष्टि करने के लिए "हटाएं" पर टैप करें।
यह आपके iPhone से ऐप को हटा देगा।
यदि ऐप में आपके आईफोन में बड़ी मात्रा में डेटा संग्रहीत है, तो आपका फोन पूछेगा कि क्या आप ऐप के डेटा को यहां भी रखना चाहते हैं।

चरण 5. अपने iPhone पर हर नगण्य ऐप के लिए इस प्रक्रिया को दोहराएं।
यदि आपने एक महीने से अधिक समय से किसी ऐप का उपयोग नहीं किया है, तो उसे हटाने पर विचार करें।
विधि 3 का 11: दस्तावेज़ और डेटा हटाएं
दस्तावेज़ और डेटा ऐप कैश, साइन-इन जानकारी, संदेश इतिहास और अन्य ऐप से संबंधित दस्तावेज़ हैं जो एक ऐप आपके आईफोन पर स्टोर करता है। समय के साथ किसी ऐप द्वारा कब्जा किए गए दस्तावेज़ और डेटा ऐप के आकार से बड़े हो सकते हैं।

चरण 1. होम स्क्रीन से सेटिंग्स टैप करें।

चरण 2. सेटिंग स्क्रीन पर सामान्य पर टैप करें।

चरण 3. अगला iPhone संग्रहण पर टैप करें।
इस स्क्रीन पर आप अपने iPhone पर सभी ऐप्स की एक सूची देखेंगे और प्रत्येक ऐप कितना संग्रहण स्थान ले रहा है।

चरण 4. उस ऐप पर टैप करें जो बहुत अधिक संग्रहण स्थान की खपत कर रहा है।

स्टेप 5. इसके बाद Delete App पर टैप करें।

स्टेप 6. ऐप स्टोर पर जाएं और ऐप को रीइंस्टॉल करें।
अब ऐप पहले की तुलना में बहुत कम जगह की खपत करेगा क्योंकि ऐप के लिए दस्तावेज़ और डेटा 0 के करीब होंगे।
विधि ४ का ११: चित्र और वीडियो हटाना

चरण 1. इसे खोलने के लिए "फ़ोटो" ऐप पर टैप करें।
यह वह जगह है जहां आपके कैमरा रोल से सभी दृश्य मीडिया, डाउनलोड की गई तस्वीरें, और सोशल मीडिया डुप्लीकेट संग्रहीत किए जाते हैं; आप यहाँ से अनावश्यक फ़ोटो और वीडियो हटा रहे होंगे।

चरण 2. उन फ़ोटो का चयन करें जिन्हें आप हटाना चाहते हैं।
आप इसे अपने कैमरा रोल से कर सकते हैं, जो आपके सभी फ़ोटो, वीडियो और इसी तरह की अन्य चीज़ों का एक समूह है। अपनी तस्वीरें चुनने के लिए:
- अपनी स्क्रीन के नीचे दाईं ओर "एल्बम" पर टैप करें।
- "कैमरा रोल" विकल्प चुनें।
- अपनी स्क्रीन के ऊपरी दाएं कोने में "चुनें" पर टैप करें।
- प्रत्येक चित्र/वीडियो को टैप करें जिसे आप हटाना चाहते हैं।
- आप देखेंगे कि इंस्टाग्राम और स्नैपचैट जैसे सोशल मीडिया ऐप आपके फोन पर मौजूदा तस्वीरों के डुप्लिकेट को सहेजते हैं। इन्हें हटाने से आपके iPhone की लाइब्रेरी से वास्तव में विचलित हुए बिना उचित मात्रा में स्थान खाली हो जाएगा।

चरण 3. निचले दाएं कोने में ट्रैशकेन आइकन टैप करें।
यह आपकी तस्वीरों को हटाने की आपकी इच्छा की एक पॉप-अप पुष्टि का संकेत देगा।

चरण 4। टैप करें "[X संख्या] तस्वीरें हटाएं"।
यह आपके हटाए गए फ़ोटो को आपके "हाल ही में हटाए गए" फ़ोल्डर में ले जाएगा।

चरण 5. अपना "हाल ही में हटाया गया" फ़ोल्डर साफ़ करें।
जब आप फ़ोटो हटाते हैं, तो वे "एल्बम" मेनू में हाल ही में हटाए गए फ़ोल्डर में चले जाते हैं। अपने हाल ही में हटाए गए फ़ोटो साफ़ करने के लिए:
- ऊपरी बाएँ कोने में "एल्बम" पर टैप करें।
- "हाल ही में हटाए गए" फ़ोल्डर पर टैप करें।
- ऊपरी दाएं कोने में "चयन करें" टैप करें।
- निचले बाएँ कोने में "सभी हटाएं" टैप करें।
- "आइटम [X संख्या] हटाएं" पर टैप करें।

चरण 6. अपने फोटो ऐप से बाहर निकलें।
आपने अनावश्यक चित्रों और वीडियो को सफलतापूर्वक हटा दिया है!
विधि ५ का ११: संगीत हटाना

चरण 1. इसे खोलने के लिए अपना "संगीत" ऐप टैप करें।
यदि आप चुटकी में हैं, तो आप थोड़ी सी जगह बनाने के लिए किसी एल्बम के संगीत के लायक संगीत को हमेशा हटा सकते हैं।

चरण 2. "लाइब्रेरी" टैब पर टैप करें।
इससे आपकी आईट्यून्स लाइब्रेरी खुल जाएगी।

चरण 3. "गाने" टैब पर टैप करें।
यह आपके गानों की एक सूची खोलेगा।

चरण 4. कोई भी गीत हटाएं जो आप नहीं चाहते हैं।
जबकि अलग-अलग गाने एक टन जगह नहीं लेते हैं, एक अवांछित एल्बम को हटाने से निश्चित रूप से आपके iPhone की उपयोग की गई मेमोरी में सेंध लग जाएगी। गाने हटाने के लिए:
- एक गाना ढूंढें जिसे आप हटाना चाहते हैं।
- गाने के नाम को टैप करके रखें।
- "लाइब्रेरी से हटाएं" बटन पर टैप करें।
- स्क्रीन के नीचे "डिलीट सॉन्ग" बटन पर टैप करें।

चरण 5. गाने हटाना जारी रखें।
ऐसा करने से आपके चुने हुए गाने आपकी लाइब्रेरी से हट जाएंगे; अगर ये खरीदे गए गाने हैं, तो आप उन्हें iTunes से फिर से डाउनलोड करने में सक्षम होंगे, जब तक आपके पास आपकी Apple ID है।
विधि ६ का ११: अपने संदेशों को हटाना

चरण 1. अपना संदेश संग्रह खोलने के लिए अपने "संदेश" ऐप पर टैप करें।
आपके iPhone के कीमती स्थान का कम-स्पष्ट मौन रहने वाला, आपका iMessage ऐप कई गीगाबाइट संवादी सामग्री रख सकता है। एक बार जब आप उन पुराने संदेशों के बड़े हिस्से को हटा देते हैं, तो आप अपने iPhone की उपलब्ध मेमोरी में उल्लेखनीय वृद्धि देखेंगे।

चरण 2. अपने iMessages को हटा दें।
ऐसा करने से पहले आप यह सुनिश्चित करना चाहेंगे कि आपने इन वार्तालापों के सभी फ़ोटो और वीडियो सहेजे हैं। iMessages को हटाने के लिए:
- अपनी स्क्रीन के ऊपरी बाएँ कोने में "संपादित करें" विकल्प पर टैप करें।
- प्रत्येक वार्तालाप को टैप करें जिसे आप हटाना चाहते हैं।
- अपनी स्क्रीन के निचले दाएं कोने में "हटाएं" टैप करें।

चरण 3. संदेश ऐप बंद करें।
ऐसा करने के लिए आप होम बटन पर टैप कर सकते हैं।

चरण 4. "फ़ोन" ऐप पर टैप करें।
इससे आपका फ़ोन ऐप और इसकी सामग्री, ध्वनि मेल संग्रह सहित खुल जाएगी।
-
इसमें से कॉल लॉग या एकल आइटम साफ़ करें।
- अपना कॉल लॉग खोलें। आपका कॉल लॉग हाल के टैब के अंतर्गत पाया जा सकता है।
- सुनिश्चित करें कि आपने कॉल लॉग से उन सभी कॉलों में भाग लिया है, जिन पर आपको ध्यान देना होगा, क्योंकि एक बार ये आइटम हटा दिए जाने के बाद, उन्हें उनकी कब्र से पुनर्स्थापित नहीं किया जा सकता है।
-
सूची के माध्यम से देखें। आप इसमें से सिंगल आइटम्स को डिलीट कर सकते हैं। अपनी अंगुली को आइटम की लाइन के बीच में रखें और बाईं ओर स्वाइप करें। आप एक "हटाएं" बटन खोलेंगे। हटाएं बटन टैप करें। यदि आपने इसे द्वितीयक चेतावनी देने के लिए सेट किया है, तो "हटाएं" पर टैप करें।
लाल संपर्क नाम वाली रेखाएं इंगित करती हैं कि आपने ये कॉल मिस कर दी हैं।
- अंतरिक्ष की अधिकतम बचत के लिए पूरी सूची को एक बार में साफ़ करें। स्क्रीन पर "संपादित करें" बटन टैप करें: यह स्क्रीन के शीर्ष के पास पाया जा सकता है। "सभी साफ़ करें" बटन पर टैप करें।

चरण 5. अपने ध्वनि मेल हटाएं।
भावुकता को छोड़कर, पुराने ध्वनि मेलों पर पकड़ बनाने का कोई वास्तविक कारण नहीं है क्योंकि आप उनकी सामग्री को केवल लिखने के लिए प्रतिबद्ध कर सकते हैं। ध्वनि मेल हटाने के लिए:
- अपनी स्क्रीन के निचले दाएं कोने में "वॉइसमेल" टैब पर टैप करें।
- ऊपरी दाएं कोने में "संपादित करें" विकल्प पर टैप करें।
- प्रत्येक ध्वनि मेल को टैप करें जिसे आप हटाना चाहते हैं।
- निचले दाएं कोने में "हटाएं" टैप करें।

चरण 6. अपना "फ़ोन" ऐप बंद करें।
आपने iMessages, Voicemails और यहां तक कि कुछ (या सभी) अपनी कॉल लॉग सूची को सफलतापूर्वक हटा दिया है!
विधि ७ का ११: अपना कैश और डेटा साफ़ करना

चरण 1. सेटिंग खोलने के लिए अपने सेटिंग ऐप पर टैप करें।
आपका सफारी कैश और डेटा हार्ड ड्राइव की जगह को जल्दी से खा सकता है; यदि आप लगातार ब्राउज़र का उपयोग करते हैं, तो इस जानकारी को साफ़ करने से आपके सिस्टम को एक लेग-अप मिलेगा।

चरण 2. "सफारी" टैब टैप करें।
आपको थोड़ा स्क्रॉल करना पड़ सकता है - यह विकल्प सेटिंग पृष्ठ के नीचे की ओर है।

चरण 3. "इतिहास और वेबसाइट डेटा साफ़ करें" विकल्प पर टैप करें।
यह सफारी पेज के नीचे भी है।

चरण 4. अपनी पसंद की पुष्टि करने के लिए "इतिहास और डेटा साफ़ करें" पर टैप करें।
यह आपके सफारी डेटा को हटा देगा और कैशे को साफ़ कर देगा।
यदि ऐसा करते समय आपके पास सफारी खुली है, तो इष्टतम प्रदर्शन के लिए ऐप को बंद करना और फिर से खोलना सुनिश्चित करें।
विधि 8 का 11: अधिसूचना केंद्र को साफ़ करना (iOS 5 और नया)

चरण 1. अधिसूचना केंद्र खोलें।
एक बार जब आप अपने iPhone को चालू और अनलॉक कर लेते हैं, तो ऊपर से नीचे की ओर स्वाइप करें। जैसे ही आप नीचे स्वाइप करते हैं, एक बार प्रदर्शित होना शुरू हो जाना चाहिए। अपनी उंगली से बार के सीधे केंद्र से बार को पकड़ने का प्रयास करें।

चरण 2. उन सभी दिनों को देखें जहां सूचनाएं हैं।
सुनिश्चित करें कि आपने उन सभी के माध्यम से ध्यान दिया है ताकि यह सुनिश्चित हो सके कि आप महत्वपूर्ण सूचनाएं नहीं खोते हैं। IOS 10 तक, इन्हें ऐप द्वारा सॉर्ट करने का एक तरीका था (जो कि बहुत अच्छा था), लेकिन iOS 10 में, उन्हें कालानुक्रमिक रूप से दिनांक और समय के अनुसार क्रमबद्ध करने का एक तरीका है।

चरण 3. दिनांक या ऐप नाम के सीधे दाईं ओर "x" बटन देखें और टैप करें (आपके आईओएस संस्करण पर निर्भर)।

चरण 4। एक बार "साफ़" प्रदर्शित करने के लिए x बदलने के बाद "साफ़ करें" बटन पर टैप करें।

चरण 5. अपनी सूचनाओं में कुछ समायोजन करें, यदि अब आपको कुछ ऐसे ऐप्स नहीं मिलते हैं जो आपके लिए सूचनाएं प्रदर्शित करने में सहायक नहीं हैं।
- अपना सेटिंग ऐप खोलें और "सूचनाएं" चुनें।
- वह ऐप ढूंढें जो अब आपके लिए दिलचस्प नहीं है, और उसके नाम पर टैप करें।
- "सूचना केंद्र में दिखाएं" के स्लाइडर बार को देखें जो हरे रंग का होना चाहिए। यदि यह एक और रंग है (जैसे नीला), तो आप सुरक्षित रूप से मान सकते हैं कि यह चालू है (क्योंकि पुराने आईओएस में इस प्रकार की सेटिंग के लिए रंग में अंतर था)।
- इस स्लाइडर को बाईं ओर तब तक स्लाइड करें जब तक कि स्लाइडर स्लाइडर बार पर रंग न बना दे।
- यह सुनिश्चित करने के लिए कि यह आपको सूचनाएं सही ढंग से दिखा रहा है, इस ऐप की सेटिंग जांचें। IOS 9 और उसके बाद के संस्करण में, दो प्रकार के अलर्ट थे जो डिवाइस के अनलॉक होने पर नोटिफिकेशन आने पर प्रदर्शित हो सकते थे: बैनर स्टाइल और अलर्ट स्टाइल। अलर्ट ऊपर से फ्लैश करेगा और बैक आउट होगा जबकि बैनर स्क्रीन के केंद्र में एक बॉक्स बन जाएगा। हालाँकि, iOS 10 में, अलर्ट अब फ्लैश इन / फ्लैश आउट हो सकते हैं, लेकिन अलर्ट के स्थिर होने और तब तक बने रहने का एक तरीका है जब तक आप उन्हें मैन्युअल रूप से साफ़ नहीं करते। समायोजन करें; यह सीधे "शो ऑन लॉक स्क्रीन" नामक लाइन के नीचे पाया जा सकता है।
- हालाँकि, इसे पूरी तरह से बंद भी किया जा सकता है (जब डिवाइस अनलॉक होने पर सूचनाएं आती हैं)।
विधि ९ का ११: हाल ही में उपयोग किए गए ऐप्स पृष्ठ को साफ़ करना

चरण 1. अपने होम बटन को दो बार टैप करें।
ऐसा करने से आपके द्वारा अपने डिवाइस को अंतिम बार पुनरारंभ करने के बाद से आपके द्वारा खोले गए सभी ऐप्स के पूर्वावलोकन का एक पृष्ठ दिखाई देगा।

चरण 2. अपने खुले हुए ऐप्स को एक-एक करके स्क्रॉल करें।
आप यह देखने के लिए बार को बाईं और दाईं ओर फ़्लिक कर सकते हैं कि कौन से ऐप खोले गए हैं और बैकग्राउंड में चल रहे हैं।

चरण 3. अपनी उंगली को उस ऐप की विंडो के पूर्वावलोकन के केंद्र में रखें, जिसे आप बंद करना चाहते हैं।
आप एक से अधिक एक साथ एक से अधिक ऐप के लिए एक से अधिक उंगलियों का उपयोग कर सकते हैं, हालांकि, आम तौर पर यह किसी भी समय दो से अधिक ऐप्स को साफ़ नहीं किया जा सकता है।

चरण 4। ऐप पर अपनी उंगली से ऐप को सीधे ऊपर की ओर स्वाइप करें जब तक कि यह स्क्रीन के शीर्ष पर न पहुंच जाए या दृश्य से गायब न हो जाए।

चरण 5. किसी भी अप्रयुक्त ऐप्स को साफ़ करने के लिए सूची को फ़्लिक करें जो अभी भी जगह ले रहे हैं।

चरण 6. पहचानें कि आप हाल ही में उपयोग किए गए ऐप्स पृष्ठ से होम स्क्रीन को स्वयं साफ़ नहीं कर सकते हैं; और इसे हर समय पीछे छोड़ देना चाहिए।
विधि १० का ११: विजेट पृष्ठ

चरण 1. ऊपर बताए अनुसार अधिसूचना केंद्र खोलें।

चरण 2. विजेट पृष्ठ पर स्विच करें।
विजेट एक ऐसी सुविधा थी जो आईओएस 7 में शुरू हुई थी लेकिन आईओएस 8 के आने के बाद अधिक व्यक्तिगत थी। यदि आपके पास बहुत सारे अप्रयुक्त हैं या वे अब उपयोग नहीं किए जाते हैं, तो उन्हें इधर-उधर ले जाया जा सकता है। यह भिन्न हो सकता है। IOS 10 में, आपको सूचना केंद्र पृष्ठ के बाईं ओर आइटम प्रदर्शित करने के लिए दाईं ओर स्वाइप करना होगा। हालाँकि, iOS 7, 8 और 9 में, आपको स्क्रीन के बिल्कुल ऊपर से "टुडे" बटन पर टैप करना होगा।
वर्तमान विजेट की सूची के नीचे हरे + को विजेट के बाईं ओर टैप करके विजेट पृष्ठ की सूची से विजेट को फिर से स्थापित किया जा सकता है।

चरण 3. विजेट्स की सूची को ऊपर स्क्रॉल करें ताकि एक गोलाकार "संपादित करें" बटन दिखाई दे।
यदि नए विजेट की "#" नाम की कोई पंक्ति उपलब्ध है, तो आप बहुत दूर तक स्क्रॉल कर चुके हैं, और आपको इसके ठीक ऊपर देखने की आवश्यकता होगी। आपको यह बटन सूची में अंतिम विजेट के ठीक नीचे दिखाई देगा।

चरण 4. आपके द्वारा पहले से इंस्टॉल किए गए विजेट की सूची देखें।
ये विजेट स्क्रीन के सबसे ऊपर होने चाहिए और इनमें लाल "-" बटन होना चाहिए।

चरण 5. उस विजेट के शीर्षक के बाईं ओर स्थित - बटन पर टैप करें जिसे आप अब नहीं देखना चाहते हैं।
इसे "निकालें" बटन को ध्यान में रखना चाहिए।

चरण 6. विजेट निकालें।
"हटाएं" बटन पर टैप करें। विजेट्स को हटाने से आपको स्थान में थोड़ी वृद्धि मिलती है, इसलिए यह सुनिश्चित करने के लिए अन्य सभी विकल्पों की जांच करने के लिए तैयार रहें कि आप सटीक रूप से स्थान प्राप्त कर रहे हैं।

चरण 7. अपने विजेट के लिए सेटिंग पृष्ठ बंद करें।
हो गया बटन टैप करें।

चरण 8. सत्यापित करें कि अब आप जो विजेट नहीं चाहते हैं वे आपकी सूची में नहीं हैं और केवल वे विजेट जो आप चाहते हैं वे सूची में हैं।

चरण 9. विजेट्स की सूची बंद करें।
होम बटन पर टैप करें या विजेट पेज/अधिसूचना केंद्र को स्क्रीन के शीर्ष पर वापस स्लाइड करें।
विधि ११ का ११: क्लाउड विकल्प का उपयोग करना

चरण 1. क्लाउड स्टोरेज विकल्प डाउनलोड करने पर विचार करें।
हालाँकि जब आप जगह खाली करने की कोशिश कर रहे हों तो अधिक ऐप डाउनलोड करना उल्टा लग सकता है, Google ड्राइव और ऐप्पल के अंतर्निहित आईक्लाउड जैसे मुफ्त ऐप आपके फोन की हार्ड ड्राइव की सीमाओं के बाहर अतिरिक्त भंडारण प्रदान करते हैं। विशेषज्ञ टिप

Jeremy Mercer
Computer Repair Technician Jeremy Mercer is the Manager and Head Technician at MacPro-LA in Los Angeles, CA. He has over ten years of experience working in electronics repair, as well as retail stores that specialize in both Mac and PC.

Jeremy Mercer
Computer Repair Technician
If you run out of space in your cloud storage, delete old backups
Every time you backup your phone to the cloud, it takes a lot of storage space. If you see you're almost out of cloud storage and you don't know what's using it, go through and delete old backups of your device that you don't need anymore.

चरण 2. Google ड्राइव खोजें।
जबकि कई मुफ्त क्लाउड स्टोरेज ऐप्स हैं जिनमें से आप चुन सकते हैं, Google ड्राइव की उच्चतम रेटिंग है और सबसे अधिक मात्रा में मुफ्त स्टोरेज (15 गीगाबाइट) के लिए वनड्राइव के साथ जुड़ा हुआ है। यही कारण है कि यह आपके द्वारा डाउनलोड किया जाने वाला पहला ऐप होना चाहिए। डिस्क खोजने के लिए:
- अपने iPhone का ऐप स्टोर ऐप खोलें।
- सर्च बार खोलने के लिए सर्च ऑप्शन पर टैप करें।
- अपनी स्क्रीन के शीर्ष पर स्थित खोज बार पर टैप करें।
- "गूगल ड्राइव" टाइप करें।
- "खोज" पर टैप करें।

चरण 3. Google ड्राइव के आगे "प्राप्त करें" विकल्प पर टैप करें।
यह आपके iPhone में Google ड्राइव डाउनलोड करना शुरू कर देगा।

चरण 4. गूगल ड्राइव का प्रयोग करें।
आप फ़ोटो और वीडियो को डिस्क में स्थानांतरित कर सकते हैं, जो आपके iPhone की हार्ड ड्राइव पर व्याप्त स्थान को महत्वपूर्ण रूप से कम कर सकता है। Google ड्राइव का उपयोग करने के लिए:
- इसे खोलने के लिए Google ड्राइव ऐप पर टैप करें।
- अपनी स्क्रीन के निचले दाएं कोने में "+" आइकन टैप करें।
- अपने ऑन-स्क्रीन निर्देशों का पालन करें।

चरण 5. विभिन्न क्लाउड-सक्षम ऐप्स के लिए ऐप डाउनलोड प्रक्रिया को दोहराएं।
हालांकि ये ऐप्स शुरू में आपके फोन में जगह जोड़ देंगे, आप इन क्लाउड ऐप्स पर अपनी पूरी फोटो और वीडियो लाइब्रेरी स्टोर कर सकते हैं और चूंकि आप उन्हें एक्सेस करने के लिए डेटा का उपयोग कर सकते हैं, इसलिए आपको अपनी तस्वीरों को देखने के लिए इंटरनेट कनेक्शन की आवश्यकता नहीं होगी।.
कुछ संभावित वैकल्पिक ऐप्स में Microsoft OneDrive (मुफ्त में 15 गीगाबाइट; Office 365 सदस्यों के लिए एक टेराबाइट), ड्रॉपबॉक्स (दो गीगाबाइट मुफ्त में), और बॉक्स (मुफ्त में 10 गीगाबाइट) शामिल हैं।
वीडियो - इस सेवा का उपयोग करके, कुछ जानकारी YouTube के साथ साझा की जा सकती है।

टिप्स
- यदि आप उन्हें हटाते हैं तो आपके ऐप्स अभी भी iTunes के माध्यम से उपलब्ध रहेंगे। जब तक आप उन्हें हटाना नहीं चुनते, तब तक सभी ऐप्स क्लाउड में संग्रहीत होते हैं।
- IOS 10 में, कुछ iPhone प्रीइंस्टॉल्ड ऐप्स को हटाया जा सकता है और जरूरत पड़ने पर फिर से इंस्टॉल किया जा सकता है। हालाँकि, इन ऐप्स को वापस लेने के लिए आपको "सेब" की खोज करनी होगी और उस ऐप को ढूंढना होगा जो कभी मौजूद था। हालाँकि, Apple के केवल कुछ प्रमुख ब्लोटवेयर ऐप्स (जैसे "होम", "पॉडकास्ट", "संपर्क" और iPhone ऐप्स की एक संपत्ति) को हटाया जा सकता है।