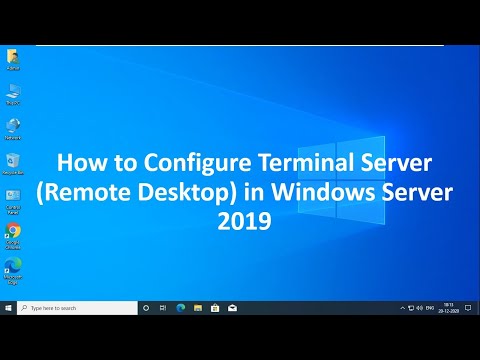आपका राउटर आपके होम नेटवर्क की रीढ़ है। अपने राउटर को ठीक से कॉन्फ़िगर करने से आपकी जानकारी चुभने वाली आँखों से सुरक्षित रहेगी, आपके घर के सभी उपकरणों को इंटरनेट से सुरक्षित रूप से कनेक्ट करेगी, और यहां तक कि आपके बच्चों को उन चीज़ों को देखने से भी रोकेगी जिनकी उन्हें आवश्यकता नहीं है। अपने राउटर को कुछ ही मिनटों में कॉन्फ़िगर करने के लिए इस गाइड का पालन करें।
कदम
भाग 1 का 4: राउटर से कनेक्ट करना

चरण 1. अपने राउटर को अपने कंप्यूटर और अपने मॉडेम से कनेक्ट करें।
अपने मॉडेम को अपने राउटर पर WAN/WLAN/इंटरनेट पोर्ट से जोड़ने के लिए ईथरनेट केबल का उपयोग करें, और अपने कंप्यूटर को राउटर पर "1", "2", "3", या "4" पोर्ट से कनेक्ट करें।

चरण 2. एक वेब ब्राउज़र खोलें।
आपके राउटर के कॉन्फ़िगरेशन पेज को उसी नेटवर्क से जुड़े किसी भी कंप्यूटर द्वारा एक्सेस किया जा सकता है। अपने राउटर को कॉन्फ़िगर करते समय, आपके पास सबसे अच्छे परिणाम होंगे यदि आप एक ऐसे कंप्यूटर से जुड़ते हैं जो एक ईथरनेट केबल के साथ राउटर से जुड़ा होता है।

चरण 3. अपने राउटर के पते में दर्ज करें।
एड्रेस बार में आईपी एड्रेस डालकर राउटर्स को आपके वेब ब्राउजर के जरिए एक्सेस किया जाता है। निर्माता द्वारा IP पता थोड़ा भिन्न होता है, लेकिन अधिकांश समान या बहुत करीब होते हैं। ये कुछ अधिक लोकप्रिय निर्माता और संबंधित पते हैं:
- लिंक्सिस -
- 3कॉम -
- डी-लिंक -
- बेल्किन -
- नेटगियर -
- एरिस -
- अधिकांश राउटर का अपना डिफ़ॉल्ट पता प्रलेखन में या राउटर पर ही स्टिकर पर मुद्रित होता है। आप इसे निर्माता की वेबसाइट पर ऑनलाइन भी देख सकते हैं या यदि दिए गए राउटर का पता आपके लिए काम नहीं करता है तो आप बस अपने राउटर को उसकी डिफ़ॉल्ट स्थिति में रीसेट कर सकते हैं।

चरण 4. अपना उपयोगकर्ता नाम और पासवर्ड दर्ज करें।
कॉन्फ़िगरेशन पृष्ठ तक पहुंचने से पहले, आपसे उपयोगकर्ता नाम और पासवर्ड मांगा जाएगा। अधिकांश राउटर एक डिफ़ॉल्ट उपयोगकर्ता नाम/पासवर्ड कॉम्बो के साथ आएंगे, जबकि कुछ आपको कुछ भी दर्ज किए बिना आगे बढ़ने की अनुमति देते हैं।
- आपके राउटर के दस्तावेज़ आपको आवश्यक डिफ़ॉल्ट उपयोगकर्ता नाम और पासवर्ड बताएंगे। उन्हें राउटर पर ही प्रिंट किया जा सकता है।
- "व्यवस्थापक" सबसे आम डिफ़ॉल्ट उपयोगकर्ता नामों में से एक है।
- "व्यवस्थापक" या "पासवर्ड" दो सबसे आम पासवर्ड हैं।

चरण 5. अपने राउटर को रीसेट करें यदि आप इसे एक्सेस नहीं कर सकते हैं।
यदि आपने अपना डिफ़ॉल्ट पता और उपयोगकर्ता नाम/पासवर्ड कॉम्बो देखा है और आप अभी भी अपने राउटर तक नहीं पहुंच पा रहे हैं, तो आप किसी भी बदलाव को दूर करने के लिए इसे फ़ैक्टरी डिफ़ॉल्ट पर रीसेट कर सकते हैं। यह पुराने राउटर या पुराने परिवर्तनों के लिए उपयोगी है जिन्हें आप याद नहीं रख सकते।
- आप अपने राउटर पर रीसेट बटन दबाकर उसे रीसेट कर सकते हैं। यह बटन आमतौर पर छोटा और रिक्त होता है, और केवल एक पेपर क्लिप द्वारा ही पहुंचा जा सकता है। कुछ राउटर में एक बटन होता है जिसे अधिक आसानी से दबाया जा सकता है।
- रीसेट बटन दबाने के बाद, 30-60 सेकंड प्रतीक्षा करें और फिर राउटर का पता और उपयोगकर्ता नाम / पासवर्ड संयोजन फिर से दर्ज करने का प्रयास करें।

चरण 6. राउटर को एक नया उपयोगकर्ता नाम और पासवर्ड असाइन करें।
अपने राउटर को डिफ़ॉल्ट उपयोगकर्ता नाम और पासवर्ड के साथ छोड़ना बहुत असुरक्षित है, और इसे सेट करने के तुरंत बाद आपको इसे बदल देना चाहिए। आप इसे आमतौर पर राउटर कॉन्फ़िगरेशन के व्यवस्थापन अनुभाग में पा सकते हैं।
एक उपयोगकर्ता नाम और पासवर्ड चुनें जिसका आसानी से अनुमान नहीं लगाया जा सकता है। पासवर्ड में नंबर और सिंबल शामिल करें ताकि यह सुनिश्चित हो सके कि इसे क्रैक करना मुश्किल है।
भाग 2 का 4: वायरलेस नेटवर्क सेट करना

चरण 1. अपनी इंटरनेट सेटिंग जांचें।
अपने राउटर के इंटरनेट, सेटअप या होम मेनू में, जांचें कि आपका इंटरनेट आईपी पता, डीसीएचपी और डीएनएस सेटिंग्स सभी सेट हैं। इन्हें आमतौर पर स्वचालित पर सेट किया जाना चाहिए जब तक कि आपका सेवा प्रदाता आपको अन्यथा सूचित न करे।
कई राउटर इंटरनेट मेनू पेज पर एक टेस्ट बटन प्रदान करेंगे। यह जांचने के लिए क्लिक करें कि आपकी इंटरनेट सेटिंग्स सही तरीके से कॉन्फ़िगर की गई हैं या नहीं।

चरण 2. वायरलेस सेटिंग्स खोलें।
इस मेनू को वायरलेस, वायरलेस सेटिंग्स, बेसिक सेटअप या कुछ इसी तरह का कहा जा सकता है। यह पृष्ठ आपके वायरलेस SSID, चैनल, एन्क्रिप्शन और अन्य सेटिंग्स को प्रदर्शित करेगा।

चरण 3. अपने नेटवर्क को नाम दें।
SSID लेबल वाली फ़ील्ड ढूँढें। यह आपके नेटवर्क का नाम है, और यह आपके वायरलेस उपकरणों के लिए उपलब्ध नेटवर्क की सूची में दिखाई देगा। सुनिश्चित करें कि आपके नेटवर्क के नाम में कोई व्यक्तिगत जानकारी न डालें, क्योंकि नाम सार्वजनिक होगा।
- सुनिश्चित करें कि "SSID प्रसारण सक्षम करें" बॉक्स चेक किया गया है।
- चैनल को ऑटो पर सेट किया जाना चाहिए। यदि आपके क्षेत्र में बहुत सारे वायरलेस नेटवर्क हैं, तो आपका राउटर स्वचालित रूप से नेटवर्क को एक स्वच्छ चैनल पर ले जाएगा।

चरण 4. अपना वायरलेस एन्क्रिप्शन चुनें।
इसे सुरक्षा विकल्प भी कहा जा सकता है। यहां आप यह चुनने में सक्षम होंगे कि आप अपने नेटवर्क ट्रैफ़िक को एन्क्रिप्ट करने के लिए किस विधि का उपयोग करना चाहते हैं। अधिकांश राउटर के विकल्प WEP, WPA-PSK और WPA2-PSK हैं।
WPA2 एन्क्रिप्शन का सबसे सुरक्षित तरीका है, और यदि आपके सभी डिवाइस इसका समर्थन करते हैं तो आपको इसका उपयोग करना चाहिए। केवल पुराने डिवाइस WPA2 का समर्थन नहीं करते हैं।

चरण 5. एक पासफ़्रेज़ चुनें।
पासफ़्रेज़ वह है जिसे आप तब दर्ज करते हैं जब कोई उपकरण आपके नेटवर्क से जुड़ता है। एक मजबूत पासफ़्रेज़ आपके नेटवर्क को अवांछित घुसपैठियों से बचाने में मदद करेगा। आपके पास अपने नेटवर्क के लिए हमेशा एक पासफ़्रेज़ होना चाहिए।

चरण 6. अपनी सेटिंग्स लागू करें।
एक बार जब आप अपना SSID, एन्क्रिप्शन प्रकार और पासफ़्रेज़ चुन लेते हैं, तो अपना वायरलेस नेटवर्क शुरू करने के लिए लागू करें या सहेजें बटन पर क्लिक करें। आपका राउटर कुछ सेकंड के लिए प्रोसेस करेगा, और फिर आपका वायरलेस नेटवर्क आपके वायरलेस डिवाइस द्वारा पता लगाया जा सकेगा।
भाग ३ का ४: अग्रेषण पोर्ट

चरण 1. पोर्ट फ़ॉरवर्डिंग मेनू खोलें।
यह आमतौर पर राउटर के कॉन्फ़िगरेशन पृष्ठ के उन्नत अनुभाग में पाया जा सकता है।

चरण 2. एक नई सेवा या नियम जोड़ें।
कस्टम सेवा जोड़ने के लिए बटन पर क्लिक करें। यह एक फॉर्म खोलेगा जहाँ आप पोर्ट फ़ॉरवर्डिंग जानकारी दर्ज कर सकते हैं।
- नाम/सेवा का नाम - यह उस प्रोग्राम का नाम है जिसके लिए आप पोर्ट अग्रेषण कर रहे हैं। नाम केवल आपके लिए है कि आप इसे सूची में आसानी से पहचान सकें।
- प्रोटोकॉल - आपके विकल्प टीसीपी, यूडीपी और टीसीपी/यूडीपी हैं। उस प्रोग्राम का संदर्भ लें जिसके लिए आप पोर्ट को अग्रेषित कर रहे हैं यह देखने के लिए कि आपको कौन सा विकल्प चुनना चाहिए।
- एक्सटर्नल स्टार्टिंग पोर्ट - पोर्ट की श्रेणी में यह पहला पोर्ट है जिसे आप खोलना चाहते हैं।
- एक्सटर्नल एंडिंग पोर्ट - यह उन पोर्ट्स की रेंज का आखिरी पोर्ट है, जिन्हें आप खोलना चाहते हैं। यदि आप केवल एक पोर्ट खोल रहे हैं, तो उसी पोर्ट को इस फ़ील्ड में दर्ज करें।
- आंतरिक पोर्ट के लिए समान पोर्ट श्रेणी का उपयोग करने वाले बॉक्स को चेक करें, या आंतरिक पोर्ट फ़ील्ड के लिए समान जानकारी भरें।
- आंतरिक आईपी पता - यह उस कंप्यूटर का आईपी पता है जिसके लिए आप पोर्ट खोलना चाहते हैं। डिवाइस के लिए आईपी पता खोजने के लिए, पीसी के लिए इस गाइड या मैक ओएस एक्स के लिए इस गाइड का पालन करें।

चरण 3. नियम को सहेजें या लागू करें।
आपका राउटर कुछ पलों के लिए प्रोसेस करेगा और फिर बदलाव लागू हो जाएंगे। आपका प्रोग्राम अब आपके द्वारा निर्दिष्ट कंप्यूटर के लिए खुले पोर्ट तक पहुंचने में सक्षम होगा।
भाग ४ का ४: वेबसाइटों को अवरुद्ध करना

चरण 1. ब्लॉक साइट्स मेनू खोलें।
यह कॉन्फ़िगरेशन मेनू के सुरक्षा या अभिभावकीय नियंत्रण अनुभाग में पाया जा सकता है। आप अपने नेटवर्क पर किसी भी उपकरण द्वारा साइटों तक पहुँचने से रोक सकते हैं, हालाँकि आप विशिष्ट उपकरणों को उन तक पहुँचने की अनुमति दे सकते हैं। आप ब्लॉक के लिए एक शेड्यूल भी सेट कर सकते हैं, जो विशेष रूप से होमवर्क के समय के लिए उपयोगी है या जब आपको काम पर ध्यान केंद्रित करने की आवश्यकता होती है।

चरण 2. एक साइट को ब्लॉक सूची में जोड़ें।
आपके द्वारा उपयोग किए जा रहे राउटर के आधार पर आपके विकल्प बदल जाएंगे। कुछ राउटर आपको कीवर्ड के साथ-साथ विशिष्ट साइटों को ब्लॉक करने की अनुमति देते हैं। जो आप ब्लॉक करना चाहते हैं उसे सूची में जोड़ें।

चरण 3. विश्वसनीय कंप्यूटरों को अवरुद्ध साइटों को देखने की अनुमति दें।
आप विश्वसनीय IP पतों को अवरुद्ध साइटों को देखने की अनुमति देने के लिए एक बॉक्स चेक कर सकते हैं। यह उन माता-पिता के लिए उपयोगी हो सकता है जो अभी भी उन साइटों तक पहुंच चाहते हैं जिन्हें उन्होंने अपने बच्चों के लिए अवरुद्ध कर दिया है।
एक बार जब आप बॉक्स को चेक कर लेते हैं, तो उस आईपी पते को जोड़ें जिसे आप ब्लॉक को बायपास करना चाहते हैं। यह मार्गदर्शिका आपको बताएगी कि अपना आईपी पता कैसे खोजें।

चरण 4. अपना ब्लॉक शेड्यूल सेट करें।
यह ब्लॉक सूची से अलग मेनू में हो सकता है। आप यह चुन सकते हैं कि सप्ताह के किन दिनों में आप ब्लॉक को प्रभावी बनाना चाहते हैं, साथ ही उस दिन के समय को भी चुन सकते हैं जब इसे लागू किया गया हो। एक बार जब आप कर लें, तो अप्लाई बटन पर क्लिक करें।