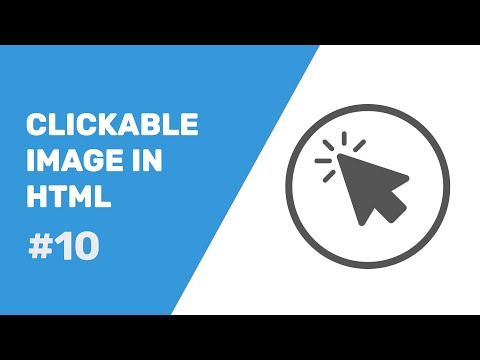यह wikiHow आपको सिखाता है कि 13 साल से कम उम्र के बच्चे के लिए Google के परिवार लिंक के माध्यम से और Google क्रोम में एक पर्यवेक्षित खाता सेट करके एक Google खाता कैसे बनाया जाए।
कदम
2 का भाग 1: एक परिवार लिंक खाता बनाना

चरण 1. सुनिश्चित करें कि आपके पास पूर्वापेक्षाएँ उपलब्ध हैं।
Google का फ़ैमिली लिंक आपको अपने बच्चे के लिए एक खाता बनाने देता है जिसे आप अपने Android डिवाइस के माध्यम से मॉनिटर कर सकते हैं। संयुक्त राज्य में रहने की आवश्यकता के अतिरिक्त, आपको परिवार लिंक खाता बनाने के लिए निम्नलिखित मदों की आवश्यकता होगी:
- एक Android फ़ोन जो KitKat या उच्चतर चला रहा हो।
- एक नया (या फ़ैक्टरी-रीसेट) Android Nougat पर चल रहा है
- आपका अपना एक Google खाता

चरण 2. फैमिली लिंक वेबसाइट पर जाएं।
आप इसे https://families.google.com/familylink/ पर पाएंगे।

चरण 3. प्रारंभ करें क्लिक करें।
यह पृष्ठ के मध्य में एक नीला बटन है।

चरण 4. आमंत्रण का अनुरोध करें पर क्लिक करें।
ऐसा करने से आप यह सुनिश्चित करने के लिए एक खाता पृष्ठ पर पहुंच जाएंगे कि आप सही खाते का उपयोग कर रहे हैं।

चरण 5. फिर से शुरू करें पर क्लिक करें।
आप इसे पेज के बीच में करेंगे।
- यदि आप वर्तमान में Google खाते में साइन इन नहीं हैं, तो पहले क्लिक करें साइन इन करें पृष्ठ के मध्य में और अपना ईमेल पता और पासवर्ड दर्ज करें।
-
यदि आवश्यक हो, तो पहले क्लिक करें किसी भिन्न खाते का उपयोग करें?
और एक अलग ईमेल खाता चुनें (या एक के लिए विवरण दर्ज करें)।

चरण 6. पुष्टि करें कि आप किसी खाते के लिए आवश्यक शर्तें पूरी करते हैं।
ऐसा करने के लिए, आप क्लिक करेंगे हां एक प्रश्न के नीचे, दाएँ ओर वाले तीर पर क्लिक करें, और प्रत्येक बाद के प्रश्न के लिए प्रक्रिया को दोहराएं।

चरण 7. FINISH UP पर क्लिक करें।
ऐसा करने से फैमिली लिंक बीटा में आमंत्रण के लिए एक अनुरोध भेजा जाएगा; एक बार जब आप स्वीकृत हो जाते हैं, तो आप फैमिली लिंक ऐप में साइन इन करेंगे (Google आपको एक्सेस प्रदान करेगा), अपने बच्चे के लिए एक खाता बनाएं, और उन्हें अपने एंड्रॉइड 7 डिवाइस पर Google फैमिली लिंक के साथ सेट अप करवाएं।
2 का भाग 2: Chrome में पर्यवेक्षित खाता बनाना

चरण 1. गूगल क्रोम ब्राउज़र खोलें।
यह ऐप एक लाल, हरा, पीला और नीला वृत्त के आकार का आइकन है।
पर्यवेक्षित उपयोगकर्ता बनाने के लिए आपको अपने Google खाते से Google Chrome में लॉग इन करना होगा। लॉग इन करने के लिए, क्रोम विंडो के ऊपर दाईं ओर स्थित टैब पर क्लिक करें, फिर क्लिक करें साइन इन करें और अपना Google खाता क्रेडेंशियल दर्ज करें। यदि टैब आपका नाम प्रदर्शित करता है, तो आप पहले ही लॉग इन हैं।

चरण 2. क्लिक करें।
यह Google Chrome विंडो के ऊपरी दाएं कोने में है।
क्रोम के कुछ संस्करणों पर, इसके बजाय यहां बटन इस तरह दिखता है: ☰

चरण 3. सेटिंग्स पर क्लिक करें।
आप इसे यहां ड्रॉप-डाउन मेनू के नीचे पाएंगे।

चरण 4. नीचे स्क्रॉल करें और व्यक्ति जोड़ें पर क्लिक करें।
यह विकल्प पृष्ठ के निचले भाग की ओर "लोग" शीर्षक के अंतर्गत है।
सुनिश्चित करें कि अतिथि संचालन चालू तथा किसी को भी किसी व्यक्ति को Chrome में जोड़ने दें बक्से दोनों अनियंत्रित हैं।

चरण 5. अपने बच्चे का नाम टाइप करें।
आप इसे प्रोफ़ाइल छवियों की सूची के नीचे "नाम:" के बगल में स्थित बॉक्स में करेंगे।
आप विंडो के शीर्ष पर एक आइकन पर क्लिक करके एक प्रोफ़ाइल छवि भी चुन सकते हैं (या अपने बच्चे को निर्णय लेने दें)।

चरण 6. सुनिश्चित करें कि आप नाम फ़ील्ड के नीचे दोनों बॉक्स क्लिक करते हैं।
ऐसा करने से उनमें से प्रत्येक में एक चेक मार्क आ जाएगा--यदि आपको चेक मार्क नहीं दिखाई देता है, तो फिर से क्लिक करें। इन बक्सों में निम्नलिखित शामिल हैं:
- "इस उपयोगकर्ता के लिए एक डेस्कटॉप शॉर्टकट बनाएं" - यह विकल्प आपके बच्चे(बच्चों) को सीधे क्रोम का अपना संस्करण खोलने की अनुमति देगा, जिससे गलती से एक अप्रतिबंधित ब्राउज़र खोलने की संभावना कम हो जाएगी।
- "उन वेबसाइटों को नियंत्रित करें और देखें जिन पर यह व्यक्ति [आपका ईमेल पता] से जाता है" - यह विकल्प आपको अपने बच्चे (बच्चों) के इंटरनेट उपयोग पर सीधे नजर रखने की अनुमति देगा।

चरण 7. जोड़ें पर क्लिक करें।
यह "व्यक्ति जोड़ें" विंडो के निचले दाएं कोने में है। ऐसा करने से आपके बच्चे की प्रोफ़ाइल आपके खाते में द्वितीयक प्रोफ़ाइल के रूप में जुड़ जाएगी।

चरण 8. ठीक क्लिक करें, संकेत मिलने पर मिल गया।
यह विंडो के निचले दाएं कोने में है। अब जब आपके बच्चे की प्रोफ़ाइल लाइव हो गई है, तो आप इसे सेट करने के लिए आगे बढ़ सकते हैं।

चरण 9. "पर्यवेक्षित उपयोगकर्ता डैशबोर्ड" लिंक पर क्लिक करें।
यह लिंक "पीपल" विंडो के नीचे बटनों की पंक्ति के नीचे दिखाई देता है।

चरण 10. अपने पर्यवेक्षित खाते के नाम पर क्लिक करें।
आप इसे पृष्ठ के मध्य में डैशबोर्ड से कर सकते हैं, या आप इसे क्रोम पेज के बाईं ओर स्थित मेनू में पा सकते हैं।

चरण 11. प्रबंधित करें पर क्लिक करें।
यह "अनुमतियाँ" विंडो के ऊपरी-दाएँ कोने में है जो पृष्ठ के दाईं ओर है।

चरण 12. "अनुमति दें" शीर्षक के नीचे स्थित बॉक्स पर क्लिक करें।
ऐसा करते ही एक ड्रॉप-डाउन मेन्यू खुल जाएगा।

चरण 13. केवल स्वीकृत साइटों पर क्लिक करें।
जबकि आप निश्चित रूप से चयन कर सकते हैं वेब के सभी अलग-अलग साइटों को ब्लॉक करने के लिए, उन साइटों की सूची बनाना बहुत आसान है जिन्हें आप अपने बच्चों को उपयोग करने देंगे।

चरण 14. स्वीकृत साइटों की सूची दर्ज करें।
ऐसा करने के लिए, बस "वेबसाइट जोड़ें" फ़ील्ड में साइट का URL टाइप करें और Enter दबाएँ। अनुमति देने के लिए कुछ अनुशंसित साइटों में निम्नलिखित शामिल हैं:
- गूगल
- यूट्यूब
- विकिपीडिया
- लर्निंग नेटवर्क

चरण 15. ठीक क्लिक करें।
यह विंडो के निचले दाएं कोने में है। आपकी चयनित साइटें "स्वीकृत साइटें" सूची में जोड़ दी जाएंगी, जिसका अर्थ है कि आपके बच्चे इन साइटों (और केवल इन साइटों) पर जा सकेंगे।