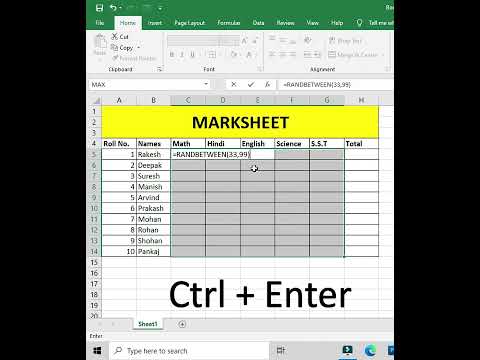यह wikiHow आपको सिखाता है कि इंटरनेट से लाइव स्ट्रीमिंग वीडियो सामग्री को कैसे रिकॉर्ड किया जाए। आप ओबीएस स्टूडियो का उपयोग करके लाइव वीडियो रिकॉर्ड कर सकते हैं। आप 4K वीडियो डाउनलोडर या YouTube वीडियो डाउनलोड करने वाले अन्य वेब-आधारित ऐप्स का उपयोग करके गैर-लाइव वीडियो स्ट्रीम को निकाल और सहेज भी सकते हैं।
कदम
विधि 1 में से 3: OBS Studio के साथ लाइव स्ट्रीम रिकॉर्ड करना

चरण 1. ओबीएस डाउनलोड और इंस्टॉल करें।
ओबीएस मुफ्त और ओपन-सोर्स सॉफ्टवेयर है जिसका इस्तेमाल लाइव स्ट्रीमिंग को प्रसारित और रिकॉर्ड करने के लिए किया जाता है। YouTube, Twitch, Facebook और अन्य प्लेटफ़ॉर्म पर आपकी स्वयं की स्ट्रीम रिकॉर्ड करने या अन्य लोगों की लाइव स्ट्रीम कैप्चर करने के लिए रिकॉर्ड कार्यक्षमता का उपयोग किया जा सकता है। ओबीएस उपयोगी है क्योंकि इसे ऑन-स्क्रीन होने वाली हर चीज को रिकॉर्ड करने के बजाय एक विशिष्ट ऐप रिकॉर्ड करने के लिए सेट किया जा सकता है। यह विंडोज, मैक और लिनक्स के लिए उपलब्ध है। OBS को डाउनलोड और इंस्टॉल करने के लिए निम्न चरणों का उपयोग करें:
- के लिए जाओ https://obsproject.com एक वेब ब्राउज़र में।
- अपने कंप्यूटर के ऑपरेटिंग सिस्टम वाले नीले बटन पर क्लिक करें।
- अपने वेब ब्राउज़र या डाउनलोड फ़ोल्डर में इंस्टॉल फ़ाइल को डबल-क्लिक करें।
- इंस्टॉलेशन पूरा करने के लिए निर्देशों का पालन करें।

चरण 2. ओबीएस ऐप खोलें।
इसमें एक गोल, काला चिह्न होता है जिसमें तीन चक्र आकार होते हैं। ओबीएस स्टूडियो खोलने के लिए मैक या लिनक्स पर विंडोज स्टार्ट मेनू या एप्लिकेशन फ़ोल्डर में आइकन पर क्लिक करें।
- यदि लाइसेंस समझौते की समीक्षा करने के लिए कहा जाए, तो क्लिक करें ठीक है.
- जब आप पहली बार ऐप चलाते हैं, तो आपसे पूछा जाएगा कि क्या आप ऑटो-कॉन्फ़िगरेशन विज़ार्ड चलाना चाहते हैं। पर क्लिक करें हां यदि आप चाहते हैं कि OBS आपको सेट-अप प्रक्रिया में मार्गदर्शन करे।

चरण 3. वह वीडियो स्ट्रीम खोलें जिसे आप सहेजना चाहते हैं।
यह कोई भी लाइव स्ट्रीम हो सकती है जो YouTube, Twitch, या किसी अन्य स्ट्रीमिंग ऐप या वेबसाइट पर हो रही हो।
ध्यान रखें कि OBS आपके वेब ब्राउज़र या स्ट्रीमिंग ऐप की सभी सामग्री को कैप्चर कर लेगा। इसका मतलब यह है कि यह आपके माउस कर्सर, किसी भी पॉप-अप संदेश, आपके द्वारा खोले गए किसी भी अन्य टैब या वेब पेजों के साथ-साथ आपके द्वारा देखे जा रहे अन्य वेब पेजों से आने वाली किसी भी अलर्ट टोन या ध्वनियों को भी कैप्चर करेगा।

चरण 4. + पर क्लिक करें।
यह OBS विंडो के निचले भाग में प्लस (+) बटन है। यह "स्रोत" लेबल वाले पैनल के नीचे है।

चरण 5. विंडो कैप्चर पर क्लिक करें।
यह पॉप-अप मेनू के निचले भाग के पास है। यह विकल्प आपको किसी विशिष्ट ऐप की विंडो से वीडियो कैप्चर करने की अनुमति देता है, जैसे कि वेब ब्राउज़र।

चरण 6. आप जिस वीडियो को कैप्चर कर रहे हैं उसके लिए एक फ़ाइल नाम दर्ज करें और ठीक क्लिक करें।
आप जिस वीडियो को कैप्चर कर रहे हैं उसके लिए फ़ाइल नाम दर्ज करने के लिए "नया बनाएं" के नीचे टेक्स्ट फ़ील्ड का उपयोग करें। यह उस स्ट्रीम का नाम हो सकता है जिसे आप कैप्चर कर रहे हैं, या कोई अन्य नाम जिसे आप देना चाहते हैं।
"नया बनाएं" रेडियो विकल्प चुना जाना चाहिए। यह डायलॉग बॉक्स में सबसे ऊपर है।

चरण 7. "विंडो" ड्रॉप-डाउन मेनू पर क्लिक करें।
यह परीक्षण कैप्चर विंडो के नीचे पहला ड्रॉप-डाउन मेनू है।

चरण 8. उस ऐप का चयन करें जिसमें स्ट्रीमिंग वीडियो है और ओके पर क्लिक करें।
यदि आप स्ट्रीमिंग वीडियो देखने के लिए वेब ब्राउज़र का उपयोग कर रहे हैं, तो अपना वेब ब्राउज़र चुनें। फिर सुनिश्चित करें कि आपके पास वह टैब है जिसमें स्ट्रीमिंग वीडियो खुला है।
जितना संभव हो उतना खिड़की लेने के लिए धारा को बड़ा किया जाना चाहिए। वीडियो प्लेबैक में फ़ुल-स्क्रीन मोड को सक्षम करने वाले आइकन पर क्लिक करें। इसमें आमतौर पर एक आइकन होता है जो एक आयत जैसा दिखता है।

स्टेप 9. स्टार्ट रिकॉर्डिंग पर क्लिक करें।
यह OBS विंडो के निचले-दाएँ कोने में है।

चरण 10. समाप्त होने पर स्टॉप रिकॉर्डिंग पर क्लिक करें।
वीडियो कैप्चर आपके कंप्यूटर में सेव हो जाएगा।
- अपनी रिकॉर्ड की गई स्ट्रीम देखने के लिए, पर क्लिक करें फ़ाइल मेनू बार में और क्लिक करें रिकॉर्डिंग दिखाएं.
- डिफ़ॉल्ट रूप से, वीडियो कैप्चर फ़ाइलें आपके "वीडियो" फ़ोल्डर में मिल सकती हैं। वीडियो का डिफ़ॉल्ट फ़ाइल नाम रिकॉर्ड किया गया दिनांक और समय है।
विधि 2 का 3: 4K वीडियो डाउनलोडर का उपयोग करके वीडियो डाउनलोड करना

चरण 1. 4K वीडियो डाउनलोडर डाउनलोड और इंस्टॉल करें।
4K वीडियो डाउनलोडर एक मुफ्त ऐप है जो आपको YouTube, Facebook और अन्य वेब-आधारित सेवाओं से वीडियो डाउनलोड करने की अनुमति देता है। इसमें लाइव स्ट्रीमिंग वीडियो शामिल हैं जो पहले ही समाप्त हो चुके हैं। निम्नलिखित चरणों का उपयोग करें जो आपको 4K वीडियो डाउनलोडर को डाउनलोड और इंस्टॉल करने की अनुमति देते हैं:
- के लिए जाओ https://www.4kdownload.com/products/product-videodownloader एक वेब ब्राउज़र में।
- क्लिक 4K वीडियो डाउनलोडर प्राप्त करें
- अपने वेब ब्राउज़र या डाउनलोड फ़ोल्डर में इंस्टॉल फ़ाइल को डबल-क्लिक करें।
- इंस्टॉलेशन पूरा करने के लिए निर्देशों का पालन करें।

चरण 2. एक वीडियो स्ट्रीमिंग वेबसाइट पर जाएं।
वीडियो स्ट्रीमिंग सेवा की वेबसाइट पर जाने के लिए अपने वेब ब्राउज़र का उपयोग करें। यह YouTube, Twitch, Facebook, या कोई अन्य वेबसाइट हो सकती है जिसमें लाइव स्ट्रीमिंग वीडियो हैं।

चरण 3. एक वीडियो खोजें।
आप जिस लाइव स्ट्रीमिंग वीडियो को डाउनलोड करना चाहते हैं, उसके शीर्षक या निर्माता को खोजने के लिए वेबसाइट पर सर्च बार का उपयोग करें।

चरण 4. वीडियो खोलें।
जब आपको वह वीडियो मिल जाए जिसे आप डाउनलोड करना चाहते हैं, तो उसे चलाने के लिए उस पर क्लिक करें।

चरण 5. वीडियो URL की प्रतिलिपि बनाएँ।
जिस तरह से आप URL को कॉपी करते हैं वह एक प्लेटफॉर्म से दूसरे प्लेटफॉर्म पर थोड़ा अलग होता है, लेकिन आम तौर पर, वीडियो कॉपी करने के चरण इस प्रकार हैं:
- क्लिक साझा करना वीडियो के नीचे।
- क्लिक प्रतिलिपि, लिंक की प्रतिलिपि करें, या इसी के समान।

चरण 6. 4K वीडियो डाउनलोडर खोलें।
इसमें सफेद बादल की छवि वाला एक हरा चिह्न है। 4K वीडियो डाउनलोडर खोलने के लिए आइकन पर क्लिक करें।
डाउनलोड की गई वीडियो फ़ाइलों की गुणवत्ता, प्रारूप या भाषा बदलने के लिए, क्लिक करें स्मार्ट मोड "लिंक पेस्ट करें" बटन के बगल में और अपने इच्छित वीडियो प्रारूप और गुणवत्ता का चयन करने के लिए ड्रॉप-डाउन मेनू का उपयोग करें। तब दबायें ठीक है.

चरण 7. पेस्ट लिंक पर क्लिक करें।
यह 4K वीडियो डाउनलोडर के ऊपरी-बाएँ कोने में प्लस (+) चिह्न वाला हरा बटन है। यह आपके द्वारा कॉपी किए गए वीडियो का लिंक अपने आप चिपका देता है और वीडियो डाउनलोड करना शुरू कर देता है।
- कुछ वीडियो आपको उन्हें डाउनलोड करने की अनुमति नहीं दे सकते हैं।
- डाउनलोड किए गए वीडियो डिफ़ॉल्ट रूप से आपके "वीडियो" फ़ोल्डर में "4K वीडियो डाउनलोडर" फ़ोल्डर में पाए जा सकते हैं। वैकल्पिक रूप से, एक बार पूरा होने पर आप 4K वीडियो डाउनलोडर में वीडियो डाउनलोड पर राइट-क्लिक कर सकते हैं और क्लिक करें फ़ोल्डर में दिखाओ फ़ोल्डर खोलने के लिए।
विधि 3 में से 3: X2Convert.com के साथ वीडियो निकालना

चरण 1. एक वीडियो स्ट्रीमिंग वेबसाइट पर जाएं।
YouTube.com जैसी वीडियो स्ट्रीमिंग वेबसाइट पर जाने के लिए अपने वेब ब्राउज़र का उपयोग करें।

चरण 2. एक वीडियो खोजें।
किसी वीडियो का शीर्षक, निर्माता या विवरण टाइप करने के लिए वेबसाइट के खोज फ़ंक्शन का उपयोग करें। आम तौर पर, सर्च बार वेब पेज के शीर्ष पर या कॉलम में बाईं ओर होता है।

चरण 3. एक वीडियो पर क्लिक करें।
यह इसे खेलना शुरू कर देगा।

चरण 4. वीडियो के लिए URL कॉपी करें।
जिस तरह से आप URL को कॉपी करते हैं वह एक प्लेटफॉर्म से दूसरे प्लेटफॉर्म पर थोड़ा अलग होता है, लेकिन आम तौर पर, वीडियो कॉपी करने के चरण इस प्रकार हैं:
- क्लिक साझा करना वीडियो के नीचे।
- क्लिक प्रतिलिपि, लिंक की प्रतिलिपि करें, या इसी के समान।

स्टेप 5. वेब ब्राउजर में https://x2convert.com/ पर जाएं।
X2Convert एक वीडियो डाउनलोड साइट है जो आपको YouTube, Facebook और अन्य प्लेटफॉर्म से वीडियो डाउनलोड करने की अनुमति देती है।
वीडियो डाउनलोड करने वाली वेबसाइटें कॉपीराइट दावों का लगातार लक्ष्य होती हैं और यह बहुत लंबे समय तक नहीं चलती हैं। यदि X2Convert उपलब्ध नहीं है, तो इंटरनेट पर इसके जैसी अन्य वेबसाइटें भी हैं। "यूट्यूब से वीडियो डाउनलोड करें" या अन्य वेबसाइटों की खोज के समान कुछ खोजने के लिए बस Google का उपयोग करें जो आपको इंटरनेट से वीडियो डाउनलोड करने की अनुमति देता है।

चरण 6. लिंक फ़ील्ड में लिंक पेस्ट करें।
लिंक फ़ील्ड स्क्रीन के शीर्ष पर है। फ़ील्ड पर क्लिक करें और फिर राइट-क्लिक करें और क्लिक करें पेस्ट करें वीडियो लिंक को फील्ड में पेस्ट करने के लिए। X2Covert स्वचालित रूप से वीडियो को प्रोसेस करना शुरू कर देगा।
कुछ वीडियो लिंक समर्थित नहीं हो सकते हैं।

चरण 7. अपनी इच्छित गुणवत्ता और प्रारूप के आगे डाउनलोड वीडियो पर क्लिक करें।
एक बार वीडियो की प्रोसेसिंग पूरी हो जाने के बाद, आपको कई तरह के डाउनलोड विकल्प दिखाई दे सकते हैं। ये विभिन्न वीडियो प्रारूप और गुणवत्ता विकल्प हो सकते हैं। जिस गुणवत्ता और प्रारूप को आप डाउनलोड करना चाहते हैं, उसके आगे "वीडियो डाउनलोड करें" कहने वाले हरे बटन पर क्लिक करें। यह एक पॉप-अप विंडो प्रदर्शित करेगा।
पॉप-अप को प्रकट होने देने के लिए आपको अपने पॉप-अप ब्लॉकर को अक्षम करना पड़ सकता है।

चरण 8. डाउनलोड पर क्लिक करें।
यह पॉप-अप विंडो में हरा बटन है। यह वीडियो डाउनलोड करेगा और आपके ब्राउज़र में प्लेबैक शुरू कर देगा।

चरण 9. पर क्लिक करें।
यह वीडियो प्लेबैक के निचले-दाएं कोने में तीन बिंदुओं वाला आइकन है। यह एक पॉप-अप मेनू प्रदर्शित करता है।

चरण 10. डाउनलोड पर क्लिक करें।
यह पॉप-अप मेनू में पहला विकल्प है। यह आपके कंप्यूटर पर वीडियो डाउनलोड करता है। वीडियो फ़ाइल आपके डाउनलोड फ़ोल्डर में मिल सकती है।