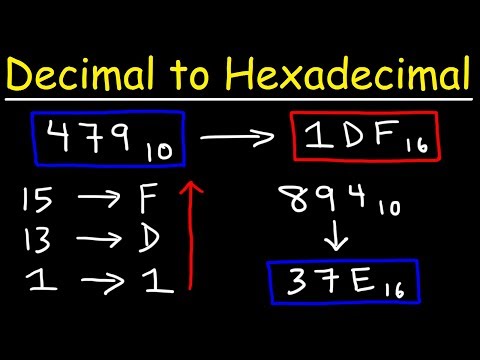यह विकिहाउ आपको सिखाएगा कि विंडोज और मैक डेस्कटॉप पर आइकॉन के नामों का नाम बदलकर उन्हें कैसे छिपाया जाए। विंडोज़ पर, नाम बदलने के क्षेत्र में एक जगह डालने से मूल फ़ाइल नाम दिखाई देगा, इसलिए आपको इसके बजाय alt="छवि" कोड का उपयोग करने की आवश्यकता होगी। मैकोज़ के साथ ऐसा करना आसान है क्योंकि आपको केवल टर्मिनल में कुछ कोड दर्ज करना है यदि आप एक तृतीय-पक्ष ऐप डाउनलोड नहीं करना चाहते हैं जो आपके आइकन को एक-क्लिक से छुपाएगा।
कदम
विधि 1 में से 2: विंडोज का उपयोग करना

चरण 1. डेस्कटॉप आइकन पर राइट-क्लिक करें।
यह क्रिया एक मेनू को ड्रॉप डाउन करने के लिए प्रेरित करेगी।

चरण 2. नाम बदलें पर क्लिक करें।
यह मेनू के निचले भाग के पास है और आपके कर्सर को मूल टेक्स्ट हाइलाइट किए हुए आइकन के नाम के अंदर लाएगा।

चरण 3. Alt. को होल्ड करें कुंजी और दबाएं संख्यात्मक कीपैड पर 2+5+5।
यह आपके सामान्य कीबोर्ड के दाईं ओर 10-अंकीय कीपैड है। सबसे अधिक संभावना है कि शीर्ष पर 0-9 कुंजियों का उपयोग करने से काम नहीं चलेगा।
यदि आपको दूसरे आइकन का नाम बदलने की आवश्यकता है, ऑल्ट + 255 काम नहीं करेगा क्योंकि यह पहले से ही उपयोग में है। इस मामले में, एक और जोड़ें ऑल्ट + 255 दो अदृश्य वर्ण जोड़ने के लिए। तीसरे आइकन के लिए, दर्ज करें ऑल्ट + 255 alt="छवि" कोड तीन बार। प्रत्येक अतिरिक्त आइकन के लिए, एक जोड़ें ऑल्ट + 255 alt="छवि" कोड वर्ण।

चरण 4. टेक्स्ट बॉक्स के बाहर क्लिक करें।
जब आप कर लें, तो डेस्कटॉप पर क्लिक करके नाम परिवर्तन लागू करें।

चरण 5. जारी रखें पर क्लिक करें (यदि संकेत दिया जाए)।
एक विंडो पॉप-अप होगी जिसमें कहा जाएगा कि आपको फ़ाइल का नाम बदलने के लिए व्यवस्थापक की अनुमति की आवश्यकता होगी, इसलिए क्लिक करें जारी रखना फ़ाइल नाम को छिपे हुए वर्णों में बदलने के लिए।
- NS ऑल्ट + 255 alt=""Image" कोड एक छिपा हुआ वर्ण है जो आपके डेस्कटॉप आइकनों को ऐसा प्रतीत होता है कि उनका कोई नाम नहीं है।</li" />
विधि २ का २: macOS का उपयोग करना

चरण 1. टर्मिनल खोलें।
आप दबा सकते हैं शिफ्ट + सीएमडी + यू फाइंडर में यूटिलिटीज फोल्डर खोलने के लिए, या आप क्लिक कर सकते हैं जाओ> उपयोगिताएँ> टर्मिनल आपकी स्क्रीन के शीर्ष पर मेनू बार से।
हिडनमे और डेस्कटॉप आइकॉन हैडर जैसे तीसरे पक्ष के ऐप हैं जिनका भुगतान आप ऐप स्टोर में कर सकते हैं जो आपके लिए यह क्रिया करेगा यदि आप टर्मिनल का उपयोग करने में सहज नहीं हैं।

चरण 2. दर्ज करें
"डिफ़ॉल्ट लिखें com.apple.finder CreateDesktop false"
और दबाएं वापसी।
कोड प्रवेश करेगा और दूसरी पंक्ति में चला जाएगा।

चरण 3. दर्ज करें
"किलॉल फाइंडर"
और दबाएं वापसी।
यह खोजक को पुनः आरंभ करेगा ताकि पिछला कोड प्रभावी हो जाए।
-
जब आप टर्मिनल से बाहर निकलते हैं, तो आपको देखना चाहिए कि आपके आइकन छिपे हुए हैं। टर्मिनल से अपने आइकॉन दिखाने के लिए, एंटर करें
"डिफ़ॉल्ट लिखें com.apple.finder CreateDesktop true"
दबाएँ वापसी, और दर्ज करें
"किलॉल फाइंडर"
- .