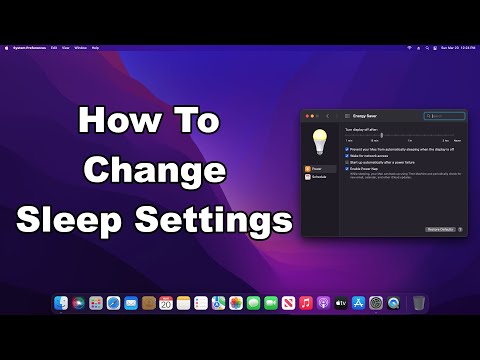Mac पर प्रिंटर ड्राइवर और सॉफ़्टवेयर को अपडेट करना आसान है। आप इसे अलग से या एप्पल सॉफ्टवेयर अपडेट के जरिए अपडेट कर सकते हैं।
कदम
विधि 1 में से 3: Apple सॉफ़्टवेयर अपडेट का उपयोग करना

चरण 1. अपने प्रिंटर को अपने मैक कंप्यूटर से कनेक्ट करें।
- यदि लागू हो तो आप प्रिंटर को USB केबल या वायरलेस तरीके से कनेक्ट कर सकते हैं।
- वायरलेस प्रिंटर के लिए, वाई-फाई नाम और पासवर्ड के साथ वायरलेस सेटअप विज़ार्ड का उपयोग करें।
- आप WPS मोड - पुश बटन या पिन का भी उपयोग कर सकते हैं।

चरण 2. कंप्यूटर के बाएँ शीर्ष कोने पर Apple आइकन पर क्लिक करें।

चरण 3. सिस्टम वरीयताएँ पर जाएँ।

चरण 4. सॉफ्टवेयर अपडेट पर क्लिक करें।
जाँचें कि आपके प्रिंटर का नाम सॉफ़्टवेयर अद्यतनों की सूची में है।

चरण 5. प्रिंटर ड्राइवर और सॉफ़्टवेयर को अपडेट करने के लिए अपडेट बटन पर क्लिक करें।
यह आपके ड्राइवरों को अपडेट करने की प्रक्रिया को पूरा करेगा।
यदि प्रिंटर का नाम सूची में नहीं है, तो निम्न विधि से आगे बढ़ें।
विधि 2 का 3: निर्माता की साइट का उपयोग करना

चरण 1. प्रिंटर निर्माता की साइट पर जाएँ और ड्राइवर और सॉफ़्टवेयर खोजें।
अपने मैक ओएस संस्करण के लिए ड्राइवरों के हाल के संस्करण का चयन करें।

चरण 2. फ़ाइल को अपने मैक कंप्यूटर पर डाउनलोड करें।
- पैक से ड्राइवर इंस्टॉलेशन सीडी का उपयोग न करें क्योंकि इसमें ड्राइवरों का पुराना संस्करण हो सकता है।
- हमेशा नवीनतम ड्राइवर और सॉफ़्टवेयर संस्करण के लिए वेबसाइट पर जाएँ।

चरण 3. ड्राइवरों को अपने मैक पर स्थापित करें।
- ड्राइवर फ़ाइल डाउनलोड करने के बाद, Autorun.dmg फ़ाइल चलाएँ।
- ड्राइवर स्थापना विज़ार्ड स्क्रीन पर दिए चरणों का पालन करें।
- आगे बढ़ें और अपडेट प्रक्रिया को पूरा करें।
- मैन्युअल ड्राइवर अपडेट के बाद, आप प्रिंटर को सॉफ़्टवेयर सूची में जोड़ सकते हैं और इसे OS संस्करण के साथ अपडेट कर सकते हैं।
- यदि आप किसी समस्या का सामना करते हैं, तो मैक से मौजूदा प्रिंटर ड्राइवर और सॉफ़्टवेयर को अनइंस्टॉल करें और इसे पुनः इंस्टॉल करें।
विधि 3 का 3: ड्राइवर्स को अनइंस्टॉल और रीइंस्टॉल करना

चरण 1. अपने कंप्यूटर के ऊपर बाईं ओर Apple आइकन पर क्लिक करें और फिर सिस्टम वरीयताएँ विकल्प पर क्लिक करें।

चरण 2. प्रिंटर और स्कैनर पर जाएं और अपने प्रिंटर का नाम चुनें।

चरण 3. प्रिंटर को कनेक्शन से निकालें।
यह ड्राइवरों और सॉफ़्टवेयर फ़ाइलों को पूरी तरह से अनइंस्टॉल कर देगा।