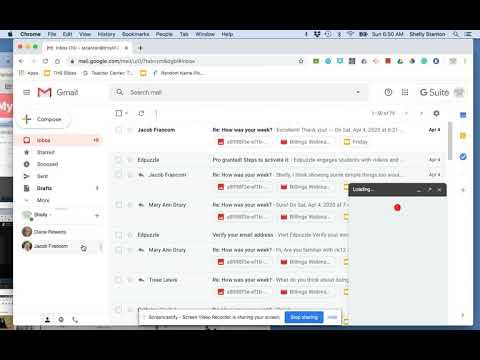यह wikiHow आपको सिखाता है कि कंप्यूटर का उपयोग करके 3D मॉडल और ऑब्जेक्ट को सेव की गई फ़ाइलों से ब्लेंडर प्रोजेक्ट में कैसे आयात और जोड़ना है। आप एक ब्लेंडर प्रोजेक्ट में कई प्रकार के फ़ाइल स्वरूपों को आयात कर सकते हैं, या एक ब्लेंड फ़ाइल से किसी एक ऑब्जेक्ट को आयात कर सकते हैं।
कदम
विधि 1 में से 2: फ़ाइलें आयात करना

चरण 1. अपने कंप्यूटर पर ब्लेंडर खोलें।
ब्लेंडर आइकन तीन भुजाओं वाले नारंगी घेरे के अंदर एक नीले बिंदु जैसा दिखता है। आप इसे विंडोज़ पर अपने स्टार्ट मेन्यू पर या मैक पर अपने एप्लीकेशन फोल्डर में पा सकते हैं।

चरण 2. ऊपरी-बाईं ओर स्थित फ़ाइल मेनू पर क्लिक करें।
आप इस बटन को ऊपरी-बाएँ कोने में ब्लेंडर के मेनू बार पर पा सकते हैं। यह एक ड्रॉप-डाउन मेनू खोलेगा।

चरण 3. मेनू पर आयात पर होवर करें।
संगत फ़ाइल स्वरूपों की सूची के साथ एक उप-मेनू पॉप अप होगा।

चरण 4. उस फ़ाइल का प्रारूप चुनें जिसे आप आयात करना चाहते हैं।
यह ब्लेंडर की फ़ाइल नेविगेटर को खोलेगा, और आपको उस फ़ाइल का चयन करने की अनुमति देगा जिसे आप आयात करना चाहते हैं। निम्नलिखित में से प्रत्येक प्रारूप समर्थित हैं:
- कोलाडा (.dae) यह डिफ़ॉल्ट प्रारूप है।
- एलेम्बिक (.abc)
- एफबीएक्स (.एफबीएक्स)
- मोशन कैप्चर (.bvh)
- स्टैनफोर्ड (.प्लाई)
- वेवफ्रंट (.obj)
- X3D एक्स्टेंसिबल 3D (.x3d/.wrl)
- एसटीएल (.एसटीएल)
- स्केलेबल वेक्टर ग्राफिक्स (.svg)
- जीएलटीएफ 2.0 (.glb/.gltf)

चरण 5. उस फ़ाइल को ढूंढें और चुनें जिसे आप आयात करना चाहते हैं।
अपनी फ़ाइल खोजने के लिए ब्लेंडर के फ़ाइल नेविगेटर पैनल का उपयोग करें, और उसके नाम पर क्लिक करें।

चरण 6. आयात बटन पर क्लिक करें।
यह ब्लेंडर नेविगेशन विंडो के निचले दाएं कोने में नीला बटन है। यह तुरंत ब्लेंडर में चयनित फ़ाइल को आयात और खोल देगा।
यदि आपको ऑब्जेक्ट दिखाई नहीं देता है, तो बारीकी से ज़ूम इन करने का प्रयास करें। कभी-कभी वस्तुएं वास्तव में बहुत कम आयात करती हैं और उन्हें बड़ा करने की आवश्यकता होती है।
विधि २ का २: किसी अन्य ब्लेंडर फ़ाइल से व्यक्तिगत वस्तुओं को आयात करना

चरण 1. अपने कंप्यूटर पर ब्लेंडर खोलें।
ब्लेंडर आइकन तीन भुजाओं वाले नारंगी घेरे के अंदर एक नीले बिंदु जैसा दिखता है। आप इसे विंडोज़ पर अपने स्टार्ट मेन्यू पर या मैक पर अपने एप्लीकेशन फोल्डर में पा सकते हैं।

चरण 2. फ़ाइल मेनू पर क्लिक करें।
यह बटन ऊपरी-बाएँ कोने में मेनू बार पर स्थित है। यह एक ड्रॉप-डाउन मेनू खोलेगा।

चरण 3. फ़ाइल मेनू पर संलग्न करें पर क्लिक करें।
यह एक नया मेनू पैनल खोलेगा, और आपको आयात करने के लिए ऑब्जेक्ट का चयन करने के लिए अपने कंप्यूटर पर फ़ाइलों को नेविगेट करने की अनुमति देगा।
वैकल्पिक रूप से, अपने कीबोर्ड पर ⇧ Shift+F1 दबाएं। यह कीबोर्ड शॉर्टकट एपेंड मेनू को खोलेगा।

चरण 4। उस ब्लेंडर फ़ाइल को ढूंढें और क्लिक करें जिसे आप आयात करना चाहते हैं।
अपनी ब्लेंडर (.blend) फ़ाइल खोजने के लिए परिशिष्ट विंडो में फ़ाइल नेविगेटर का उपयोग करें, और इसके घटकों को देखने के लिए उस पर क्लिक करें।

चरण 5. संलग्न करें पर क्लिक करें।
यह ब्लेंडर नेविगेशन विंडो के निचले दाएं कोने में नीला बटन है। यह फ़ोल्डरों का एक नया सेट प्रदर्शित करता है जिसमें ब्लेंडर फ़ाइल या दृश्य के विभिन्न घटक होते हैं।

चरण 6. उस फ़ोल्डर पर क्लिक करें जिसमें वह वस्तु है जिसे आप आयात करना चाहते हैं।
अधिकांश ऑब्जेक्ट मेश "ऑब्जेक्ट" फ़ोल्डर के अंदर पाए जा सकते हैं। निम्नलिखित फ़ोल्डर में निम्नलिखित ऑब्जेक्ट हैं:
-
आर्मेचर:
इस फ़ोल्डर में आर्मेचर (हड्डियाँ) हैं जिनका उपयोग एनिमेटेड वर्ण और मॉडल बनाने के लिए किया जाता है।
-
ब्रश:
इस फ़ोल्डर में ब्लेंडर फ़ाइल में प्रयुक्त कोई भी कस्टम ब्रश है।
-
कैमरा:
इस फ़ोल्डर में आपके ब्लेंडर दृश्य में उपयोग किए गए सभी कैमरे हैं।
-
फ्रीस्टाइललाइनस्टाइल:
इस फ़ोल्डर में फ्रीस्टाइल इंजन के लिए लाइन डेटा है।
-
छवि:
इसमें आपके ब्लेंडर दृश्य में उपयोग की गई कोई भी छवि है। इसमें आकाश जैसी विश्व छवियां, साथ ही विसरित बनावट छवियां और यूवी छवियां शामिल हैं।
-
रोशनी:
इस फ़ोल्डर में आपकी ब्लेंडर फ़ाइल में उपयोग की जाने वाली सभी लाइटें हैं।
-
सामग्री:
इसमें वस्तुओं के लिए फ़ोल्डर सामग्री शामिल है। सामग्री किसी वस्तु के आधार रंग को नियंत्रित करती है और वस्तु से प्रकाश कैसे परावर्तित होता है।
-
जाल:
इस फ़ोल्डर में आपकी ब्लेंडर फ़ाइल में 3D ऑब्जेक्ट के लिए ज्यामिति है।
-
वस्तु:
इस फ़ोल्डर में आपके दृश्य में 3D ऑब्जेक्ट हैं। यह वह जगह है जहां आप अधिकांश वस्तुओं को आयात करने जाएंगे।
-
दृश्य:
इस फ़ोल्डर में आपकी ब्लेंडर फ़ाइल के लिए दृश्य डेटा है।
-
बनावट:
इस फ़ोल्डर में आपकी ब्लेंडर फ़ाइल में ऑब्जेक्ट्स पर लागू कस्टम टेक्सचर हैं।
-
दुनिया:
इस फ़ोल्डर में आपकी ब्लेंडर फ़ाइल के लिए विश्व डेटा है।

चरण 7. उस वस्तु का चयन करें जिसे आप आयात करना चाहते हैं।
एपेंड विंडो में ऑब्जेक्ट का नाम चुनने के लिए उस पर क्लिक करें।
आप पकड़ सकते हैं " खिसक जाना" या " Ctrl" (" आदेश"Mac पर) और एक बार में अनेक ऑब्जेक्ट चुनें।

चरण 8. संलग्न करें बटन पर क्लिक करें।
यह निचले दाएं कोने में नीला बटन है। यह ऑब्जेक्ट को आपकी नई ब्लेंडर फ़ाइल में आयात करता है।