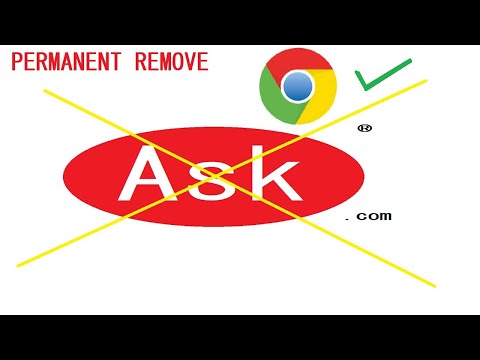यह विकिहाउ आपको दिखाता है कि विंडोज या मैक पर लास्टपास में अपने पासवर्ड कैसे इंपोर्ट करें। आप या तो अपने पासवर्ड मैन्युअल रूप से आयात कर सकते हैं या अपने सभी पासवर्ड किसी भिन्न पासवर्ड मैनेजर से ले जा सकते हैं।
कदम
विधि 1 में से 2: पासवर्ड प्रबंधक से आयात करना

चरण 1. अपने इंटरनेट ब्राउज़र में लास्टपास आइकन पर क्लिक करें।
आइकन एक लाल वर्ग है जिसके बीच में तीन सफेद बिंदु हैं।

चरण 2. ड्रॉप-डाउन मेनू से खाता विकल्प चुनें।
यह मेनू के अंत के पास स्थित है।

चरण 3. उन्नत क्लिक करें।

चरण 4. आयात पर क्लिक करें।
यह आपको एक वेबपेज पर रीडायरेक्ट करेगा।

चरण 5. ड्रॉप-डाउन मेनू खोलने के लिए कृपया चयन करें पर क्लिक करें।
पासवर्ड मैनेजर आमतौर पर तीसरे पक्ष के ऐप या सॉफ़्टवेयर होते हैं जो पासवर्ड सहेजते हैं।

चरण 6. उस सूची से पासवर्ड प्रबंधक चुनें जिसे आप आयात करना चाहते हैं।
यह वेब पेज सभी पासवर्ड मैनेजरों को दिखाता है जो लास्टपास सपोर्ट करता है।
यदि आप उस सूची में उपयोग किए जाने वाले पासवर्ड प्रबंधक को नहीं देखते हैं, तो आपको अपने पासवर्ड मैन्युअल रूप से आयात करने होंगे।

चरण 7. "महत्वपूर्ण" के अंतर्गत अपने पासवर्ड मैनेजर के लिए निर्देशों का पालन करें।
ये निर्देश बाईं ओर स्थित हैं।
प्रत्येक पासवर्ड मैनेजर के लिए निर्देश बहुत अलग होते हैं इसलिए चरणों को ध्यान से पढ़ें।

चरण 8. अपने पासवर्ड आयात करना समाप्त करने के लिए अपलोड पर क्लिक करें।
विधि २ का २: मैन्युअल रूप से पासवर्ड आयात करना

चरण 1. अपने इंटरनेट ब्राउज़र के नेविगेशन बार से लास्टपास आइकन पर क्लिक करें।
आइकन एक लाल वर्ग जैसा दिखता है जिसके बीच में तीन सफेद वृत्त हैं।

चरण 2. ड्रॉप-डाउन मेनू से आइटम जोड़ें चुनें।

चरण 3. ड्रॉप-डाउन मेनू से पासवर्ड पर क्लिक करें।
यह मेनू के शीर्ष पर स्थित होगा।

चरण 4. विंडो के नीचे से एक पासवर्ड जोड़ें पर क्लिक करें।
यह भरने के लिए टेक्स्ट फ़ील्ड के साथ एक अलग वेब पेज खोलेगा।

चरण 5. उस वेबसाइट की जानकारी दर्ज करें जिसके लिए आप एक पासवर्ड सहेजना चाहते हैं।
आपको वेबसाइट URL, पासवर्ड और उपयोगकर्ता नाम की आवश्यकता होगी।
उन्नत सेटिंग्स पर क्लिक करें और ऑटोलॉगिन का चयन करें यदि आप चाहते हैं कि लास्टपास आपको उस वेबसाइट के लिए स्वचालित रूप से लॉग इन करे।

चरण 6. LastPass में अपना पासवर्ड जोड़ना समाप्त करने के लिए सहेजें पर क्लिक करें।
बटन लाल है और स्क्रीन के नीचे स्थित है।