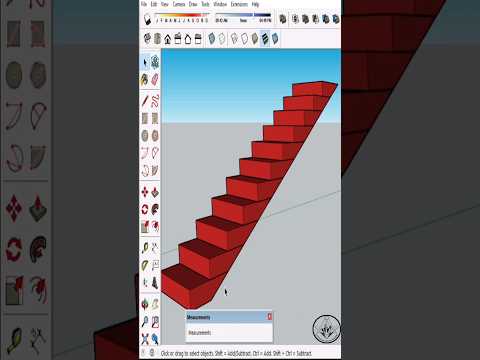यह wikiHow आपको सिखाता है कि Microsoft Word दस्तावेज़ में वॉटरमार्क कैसे जोड़ा जाए।
कदम

चरण 1. एक नया बनाएँ या मौजूदा Microsoft Word दस्तावेज़ खोलें।
नीले और सफेद ऐप को "के साथ खोलकर ऐसा करें" वू, "पर क्लिक करना फ़ाइल मेनू बार में, फिर क्लिक करें:
- नया दस्तावेज़ एक नया दस्तावेज़ बनाने के लिए; या
- खोलना… एक मौजूदा दस्तावेज़ खोलने के लिए।

चरण 2. विंडो के शीर्ष पर डिज़ाइन टैब पर क्लिक करें।

चरण 3. विंडो के ऊपरी-दाएँ भाग में वॉटरमार्क पर क्लिक करें।

चरण 4. वॉटरमार्क को अनुकूलित करें।
ऐसा करने के लिए संवाद बॉक्स में सेटिंग्स का उपयोग करें:
-
पर क्लिक करें चित्र वॉटरमार्क के लिए एक छवि का उपयोग करने के लिए।
- पर क्लिक करें चित्र का चयन करें… छवि चुनने के लिए
-
पर क्लिक करें पैमाना:
पैमाने का चयन करने के लिए ड्रॉप-डाउन करें या Word को इसे स्वचालित रूप से स्केल करने दें।
- छवि को अधिक पारदर्शी बनाने के लिए "वॉशआउट" को चेक किया हुआ छोड़ दें।
-
पर क्लिक करें मूलपाठ अपने दस्तावेज़ की पृष्ठभूमि में टेक्स्ट वॉटरमार्क जोड़ने के लिए।
- प्रीसेट वॉटरमार्क चुनने के लिए या अपना खुद का कस्टम वॉटरमार्क टाइप करने के लिए "टेक्स्ट" के नीचे फ़ील्ड पर क्लिक करें।
-
पर क्लिक करें फ़ॉन्ट:
वॉटरमार्क के लिए एक फ़ॉन्ट चुनने के लिए ड्रॉप-डाउन।
-
पर क्लिक करें आकार:
फ़ॉन्ट के आकार को समायोजित करने के लिए ड्रॉप-डाउन करें या Word को आकार को स्वचालित रूप से समायोजित करने में सक्षम करें।
- यदि आप टेक्स्ट में इनमें से किसी भी शैली को लागू करना चाहते हैं तो "बोल्ड" या "इटैलिक" चेक करें।
-
उपयोग पारदर्शिता:
वॉटरमार्क की अपारदर्शिता को समायोजित करने के लिए स्लाइडर।
-
से अपने वॉटरमार्क का रंग चुनें लिपि का रंग:
ड्रॉप डाउन।
- या तो क्लिक करें क्षैतिज या विकर्ण वॉटरमार्क का ओरिएंटेशन सेट करने के लिए।

चरण 5. ओके पर क्लिक करें।
वॉटरमार्क आपके वर्ड दस्तावेज़ में टेक्स्ट और छवियों पर लागू होगा और दिखाई देगा।