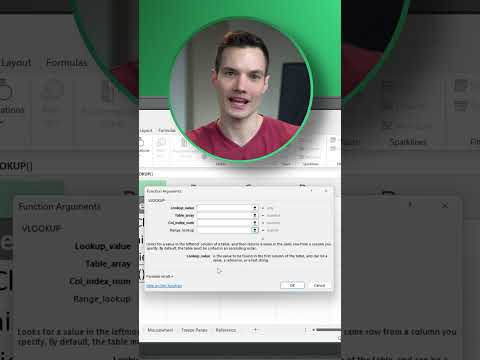एक चिकित्सा आपात स्थिति में, आप अपनी पहचान या अन्य महत्वपूर्ण व्यक्तिगत जानकारी को संप्रेषित करने में असमर्थ हो सकते हैं। चिकित्सा कर्मी, जैसे कि पैरामेडिक्स या आपातकालीन कक्ष देखभाल प्रदाता, बेहतर देखभाल प्रदान कर सकते हैं यदि उनके पास आपके स्वास्थ्य के बारे में कुछ जानकारी है। आप मेडिकल आईडी बनाने के लिए अपने iPhone पर हेल्थ ऐप का उपयोग कर सकते हैं, जिसे पहले उत्तरदाता आपके डिवाइस को अनलॉक किए बिना एक्सेस कर सकेंगे।
कदम
2 में से 1 भाग: अपनी आईडी सेट करना

चरण 1. अपने iPhone पर स्वास्थ्य ऐप खोलें।
IOS 8 में पेश किया गया हेल्थ ऐप आपको एक मेडिकल आईडी बनाने की अनुमति देता है जिसे आपातकालीन उत्तरदाताओं द्वारा आपके iPhone को अनलॉक किए बिना एक्सेस किया जा सकता है। आपको अपनी होम स्क्रीन में से एक पर स्वास्थ्य ऐप मिलेगा।

चरण 2. स्क्रीन के नीचे "मेडिकल आईडी" पर टैप करें।
इससे हेल्थ ऐप का मेडिकल आईडी सेक्शन खुल जाएगा।

चरण 3. अपनी आईडी सेट करना शुरू करने के लिए "मेडिकल आईडी बनाएं" पर टैप करें।
आपको आईडी निर्माण स्क्रीन पर ले जाया जाएगा।

चरण 4. स्वचालित रूप से जोड़ी जाने वाली जानकारी की समीक्षा करें।
मेडिकल आईडी आपके डिवाइस पर "मी" संपर्क से बुनियादी जानकारी खींच लेगी। आप आमतौर पर अपना नाम और जन्मदिन पहले से ही भरा हुआ देखेंगे।

चरण 5. कोई भी मेडिकल नोट दर्ज करें जिसे आप साझा करना चाहते हैं।
जैसे ही आप नीचे स्क्रॉल करते हैं, आपको कई प्रविष्टियाँ दिखाई देंगी जिनमें आप अधिक डेटा जोड़ सकते हैं। निम्नलिखित में से प्रत्येक अनुभाग आपको संक्षिप्त नोट्स दर्ज करने की अनुमति देता है:
- चिकित्सीय स्थितियां - ऐसी किसी भी स्थिति की सूची बनाएं जिसके बारे में आपातकालीन उत्तरदाताओं को पता होना चाहिए।
- मेडिकल नोट्स - इस क्षेत्र में अपने स्वास्थ्य से संबंधित विविध नोट्स दर्ज करें।
- एलर्जी और प्रतिक्रियाएं - कोई भी गंभीर एलर्जी या प्रतिक्रियाएं दर्ज करें जो आप यहां अनुभव करते हैं जो उत्तरदाताओं को प्रभावित कर सकती हैं।
- दवाएं - किसी भी आवश्यक दवाओं को यहां सूचीबद्ध करें ताकि यदि आवश्यक हो तो उन्हें उत्तरदाताओं द्वारा प्रशासित किया जा सके।

चरण 6. आपातकालीन संपर्क जानकारी जोड़ें।
आईडी में संपर्क जोड़ने के लिए "आपातकालीन संपर्क जोड़ें" प्रविष्टि पर टैप करें। आपकी संपर्क सूची पॉप अप हो जाएगी, जिससे आप उस व्यक्ति का चयन कर सकते हैं जिसे आप जोड़ना चाहते हैं।

चरण 7. अतिरिक्त चिकित्सा जानकारी दर्ज करें।
ऐसी कई और प्रविष्टियाँ हैं जिन्हें आप अधिक चिकित्सीय जानकारी से भर सकते हैं, जो उत्तरदाताओं की सहायता कर सकती हैं। यह जानकारी स्वास्थ्य ऐप में आपके स्वास्थ्य डेटा में नहीं जोड़ी जाती है, इसका उपयोग केवल मेडिकल आईडी के लिए किया जाता है:
- यदि आधान आवश्यक हो तो अपने रक्त प्रकार को निर्दिष्ट करने के लिए "रक्त प्रकार जोड़ें" पर टैप करें।
- यह इंगित करने के लिए कि आप अंग दाता हैं या नहीं, "अंग दाता जोड़ें" पर टैप करें।
- अपना वजन और ऊंचाई दर्ज करने के लिए "वजन जोड़ें" और "ऊंचाई जोड़ें" पर टैप करें।

चरण 8. जब आप जानकारी जोड़ना समाप्त कर लें तो "संपन्न" पर टैप करें।
आप स्क्रीन पर प्रदर्शित अपनी पूर्ण आईडी देखेंगे।

चरण 9. जब भी आपको परिवर्तन करने की आवश्यकता हो, "संपादित करें" पर टैप करें।
आप हेल्थ ऐप के मेडिकल आईडी टैब में किसी भी समय अपनी मेडिकल आईडी की जानकारी बदल सकते हैं। बस "संपादित करें" बटन पर टैप करें और फिर आईडी पर जानकारी बदलें या हटाएं।
आप संपादन स्क्रीन के नीचे स्क्रॉल करके और "मेडिकल आईडी हटाएं" पर टैप करके संपूर्ण मेडिकल आईडी को हटा सकते हैं।
भाग २ का २: अपनी आईडी ढूँढना

चरण 1. सुनिश्चित करें कि "लॉक होने पर दिखाएँ" सक्षम है।
यह किसी को भी आईफोन लॉक होने पर आपकी मेडिकल आईडी खोलने की अनुमति देगा। यदि आप अपना आईफोन लॉक करते हैं तो मेडिकल आईडी का उपयोग करना आवश्यक है।
- ध्यान रखें कि इससे गोपनीयता की चिंता है। कोई भी व्यक्ति जो आपका फ़ोन उठा सकता है, वह आपके द्वारा दर्ज की गई किसी भी चिकित्सा जानकारी को देख सकेगा। यह उत्तरदाताओं के लिए उपयोगी हो सकता है, लेकिन यह आपकी चिकित्सा जानकारी की खोज करने वाले नासमझ सहकर्मियों और मित्रों को भी जन्म दे सकता है।
- यदि आप अपने iPhone को लॉक नहीं रखते हैं, तो आपको इसे सक्षम करने की आवश्यकता नहीं है और उत्तरदाता आपके स्वास्थ्य ऐप में आईडी ढूंढ सकेंगे। यह अत्यधिक अनुशंसा की जाती है कि आप अपने iPhone पर पासकोड या टच आईडी लॉक का उपयोग करें।

चरण 2. अपनी लॉक स्क्रीन पर बाएं से दाएं स्वाइप करें।
यह पासकोड स्क्रीन प्रदर्शित करेगा।

चरण 3. निचले-बाएँ कोने में "आपातकाल" पर टैप करें।
इससे इमरजेंसी डायलर खुल जाएगा।

चरण 4. निचले-बाएँ कोने में "मेडिकल आईडी" पर टैप करें।
मेडिकल आईडी स्क्रीन पर प्रदर्शित होगी।

चरण 5. पारंपरिक मेडिकल ब्रेसलेट या कार्ड भी ले जाने पर विचार करें।
मेडिकल आईडी एक बेहतरीन प्रणाली है, लेकिन हर कोई इसके बारे में नहीं जानता है। एक अच्छा मौका है कि उत्तरदाता आईडी खोलने के लिए आपकी लॉक स्क्रीन के आपातकालीन अनुभाग को देखने के बारे में भी नहीं सोचेंगे। एक ब्रेसलेट या कार्ड ले जाने पर विचार करें जिस पर जानकारी छपी हो