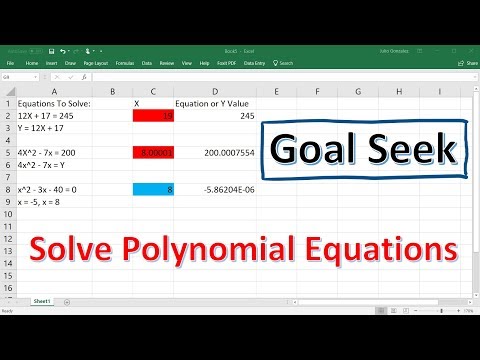आपकी Apple वॉच आपके iPhone को विस्तृत फिटनेस डेटा प्रदान करते हुए, आपकी सभी गतिविधियों को ट्रैक कर सकती है। जब भी यह सीमा में होगा, घड़ी आपके iPhone के साथ डेटा सिंक करेगी, और आप अपने iPhone पर अपनी गतिविधि और स्वास्थ्य ऐप में जानकारी पा सकेंगे। सिंक प्रक्रिया स्वचालित है, और जब तक आप अपने आईफोन की सीमा में हैं तब तक पृष्ठभूमि में होगा।
कदम
3 का भाग 1: आरंभ करना

चरण 1. अपने Apple वॉच को अपने iPhone के साथ पेयर करें।
आरंभिक पेयरिंग करना आपको अपने iPhone पर अपने Apple वॉच को हेल्थ ऐप से कनेक्ट करने के लिए बस इतना करना है। आपकी ऐप्पल वॉच को पेयर करने के बाद आपके हेल्थ ऐप के सोर्स टैब में अपने आप जुड़ जाएगा।
अपने Apple वॉच को पेयर करने के विवरण के लिए अपनी Apple वॉच को iPhone के साथ पेयर करें देखें।

चरण 2. समझें कि ऐप्पल वॉच आपकी स्वास्थ्य जानकारी को कैसे ट्रैक और रिले करता है।
ऐप्पल के तीन ऐप हैं जो आपके ऐप्पल वॉच और आईफोन पर आपके स्वास्थ्य डेटा को ट्रैक करने में शामिल हैं। वे सभी आपके iPhone और Apple वॉच पर पहले से इंस्टॉल आते हैं। यह जानना कि एक साथ काम करने से आपको यह समझने में मदद मिल सकती है कि आपके स्वास्थ्य डेटा का उपयोग कैसे किया जाता है।
- स्वास्थ्य - यह ऐप आपके iPhone पर है, और आपके सभी स्वास्थ्य डेटा के लिए एक हब के रूप में कार्य करता है। हेल्थ ऐप आपके ऐप्पल वॉच से भेजे गए डेटा को स्टोर करता है, और उन ऐप्स को डेटा भेज सकता है जो इसका अनुरोध करते हैं। स्वास्थ्य ऐप अपने आप कोई स्वचालित रिकॉर्डिंग नहीं करता है; इसे अन्य ऐप्स के साथ मिलकर काम करने के लिए डिज़ाइन किया गया है।
- व्यायाम - यह आपके ऐप्पल वॉच पर एक ऐप है। वर्कआउट ऐप आपके वर्कआउट को ट्रैक करेगा और फिर डेटा को आपके हेल्थ एंड एक्टिविटी ऐप को भेजेगा। आप अपने प्रत्येक वर्कआउट की शुरुआत में वर्कआउट ऐप चला रहे होंगे।
- गतिविधि - यह ऐप आपके आईफोन और ऐप्पल वॉच दोनों पर है। यह ऐप पूरे दिन आपकी गतिविधि को ट्रैक करता है और इसे आपके गतिविधि लक्ष्यों की ओर गिनता है। बस अपनी Apple वॉच पहनने से आपके द्वारा गतिविधि ऐप में की जाने वाली कोई भी गतिविधि रिकॉर्ड हो जाएगी। Workouts से डेटा भेजने से गतिविधि ऐप के लिए अधिक विस्तृत जानकारी मिल सकती है।

चरण 3. अपने iPhone पर स्वास्थ्य ऐप खोलें।
आप स्वास्थ्य ऐप खोलकर सत्यापित कर सकते हैं कि आपकी घड़ी कनेक्ट है। आप इसे अपने iPhone की होम स्क्रीन में से किसी एक पर पा सकते हैं।

चरण 4. स्क्रीन के नीचे "स्रोत" टैब पर टैप करें।
आपको अपने Apple वॉच को डिवाइसेस सेक्शन में सूचीबद्ध देखना चाहिए।

चरण 5. स्रोत टैब में सूचीबद्ध Apple वॉच पर टैप करें।
यह स्वास्थ्य ऐप के साथ घड़ी को लिंक करने की अनुमतियों को प्रदर्शित करेगा।

चरण 6. सुनिश्चित करें कि सभी अनुमतियां सक्षम हैं।
बंद की गई किसी भी चीज़ पर टॉगल करें। यह स्वास्थ्य ऐप को आपकी घड़ी द्वारा ट्रैक किए जाने वाले सभी डेटा को एकत्र करने की अनुमति देगा।
3 का भाग 2: एक कसरत पर नज़र रखना

चरण 1. अपने ऐप्पल वॉच पर वर्कआउट ऐप शुरू करें।
आइकन दौड़ने वाले व्यक्ति के सिल्हूट जैसा दिखता है।
आपके कसरत के दौरान आपकी गतिविधि गतिविधि ऐप द्वारा अभी भी ट्रैक की जाएगी, भले ही आप कसरत शुरू न करें। वर्कआउट ऐप का उपयोग करने से आप सरल चरणों और दूरी की तुलना में अधिक विस्तृत डेटा ट्रैक कर सकते हैं।

चरण 2. आप जो कसरत कर रहे हैं उसका प्रकार चुनें।
वह विकल्प चुनें जो आपके वर्कआउट से सबसे अच्छा मेल खाता हो। यह आपके द्वारा किए जा रहे वर्कआउट के लिए सबसे सटीक ट्रैकिंग देगा।
उपलब्ध विकल्पों में तेज़ी से स्क्रॉल करने के लिए घड़ी के किनारे पर पहिया घुमाएँ।

चरण 3. अपना लक्ष्य निर्धारित करें।
एक कसरत का चयन करने के बाद, आपको एक लक्ष्य चुनने के लिए प्रेरित किया जाएगा। आप कैलोरी, समय और दूरी जैसे विभिन्न लक्ष्यों के बीच स्विच करने के लिए बाएं और दाएं स्वाइप कर सकते हैं। बिना किसी विशिष्ट लक्ष्य के कसरत करने के लिए दाईं ओर स्वाइप करें।

चरण 4. अपना कसरत शुरू करें।
एक बार जब आप अपना लक्ष्य निर्धारित कर लेते हैं, तो स्टार्ट पर टैप करें और अपना वर्कआउट शुरू करें।

चरण 5. अपना कसरत समाप्त करें।
जब आप अपने लक्ष्य तक पहुंच जाएंगे तो आपकी कसरत खत्म हो जाएगी। वर्कआउट को जल्दी खत्म करने के लिए आप वॉच स्क्रीन को दबाकर भी रख सकते हैं।

चरण 6. अपने कसरत आँकड़े देखें।
अपने विस्तृत आंकड़े देखने के लिए कसरत के बाद स्क्रीन पर ऊपर और नीचे स्क्रॉल करें, जैसे कुल दूरी, औसत हृदय गति, कैलोरी बर्न, और बहुत कुछ।

चरण 7. अपने क्रियाकलाप ऐप को डेटा भेजने के लिए "सहेजें" टैप करें।
आपको पोस्ट-वर्कआउट स्क्रीन के नीचे सेव बटन मिलेगा। यदि आप कसरत नहीं सहेजते हैं, तो डेटा हटा दिया जाएगा। आपके गतिविधि ऐप ने अभी भी कुछ बुनियादी जानकारी दर्ज की होगी, जैसे कि आपके द्वारा उठाए गए कदमों की संख्या।

चरण 8. यदि आप चाहें तो अन्य कसरत ऐप्स का उपयोग करें।
कई तरह के वॉच-संगत वर्कआउट ऐप हैं जो ऐप्पल हेल्थ के साथ भी सिंक होंगे। आप इन ऐप्स को अपने आईफोन के ऐप स्टोर से डाउनलोड कर सकते हैं और ये आपकी ऐप्पल वॉच पर दिखाई देंगे। आप अपनी वॉच पर इन ऐप्स का उपयोग करके जो डेटा जेनरेट करेंगे, वह ऐप्पल वर्कआउट ऐप की तरह ही आपके आईफोन के साथ सिंक हो जाएगा।
3 का भाग 3: अपना स्वास्थ्य डेटा देखना

चरण 1. सुनिश्चित करें कि आपके iPhone के लिए ब्लूटूथ चालू है।
आपका Apple वॉच ब्लूटूथ के माध्यम से आपके iPhone के साथ स्वचालित रूप से सिंक हो जाता है। आप स्क्रीन के नीचे से ऊपर की ओर स्वाइप करके और ब्लूटूथ बटन को टैप करके अपने iPhone पर ब्लूटूथ को सक्षम कर सकते हैं। सक्षम होने पर आपको सूचना पट्टी में ब्लूटूथ आइकन दिखाई देगा।

चरण 2. अपने iPhone की सीमा में वापस जाओ।
जब आप iPhone की रेंज में होते हैं तो आपकी Apple वॉच आपके iPhone के साथ अपने आप सिंक हो जाती है। इसका मतलब है कि आपको या तो अपने फोन की ब्लूटूथ रेंज (लगभग 30 फीट), या उसी वायरलेस नेटवर्क पर एक क्षेत्र में होना चाहिए। आपकी कसरत और गतिविधि की जानकारी आपकी घड़ी पर तब तक सहेजी जाती है जब तक कि आप अपने iPhone की सीमा में न हों, और फिर यह पृष्ठभूमि में आपके स्वास्थ्य ऐप के साथ स्वचालित रूप से समन्वयित हो जाती है।

चरण 3. अपने iPhone पर गतिविधि ऐप खोलें।
यहां आप अपनी ऐप्पल वॉच द्वारा एकत्र की गई किसी भी जानकारी सहित, दिन के लिए अपनी गतिविधि पर एक विस्तृत ब्रेकडाउन देखेंगे। सभी उपलब्ध जानकारी देखने के लिए नीचे स्क्रॉल करें।

चरण 4. अपने सहेजे गए वर्कआउट को देखने के लिए "वर्कआउट्स" पर टैप करें।
आपके द्वारा अपने Apple वॉच पर सहेजा गया कोई भी वर्कआउट दिन के लिए वर्कआउट सेक्शन में दिखाई देगा। अपने आंकड़े देखने के लिए कसरत पर टैप करें। ये आपके Apple वॉच पर पोस्ट-वर्कआउट स्क्रीन के समान आँकड़े हैं।

चरण 5. स्वास्थ्य ऐप खोलें।
गतिविधि ऐप के अलावा, स्वास्थ्य ऐप में आपकी ऐप्पल वॉच की जानकारी भी ट्रैक की जाती है। आप इस ऐप में विस्तृत स्वास्थ्य जानकारी देख सकते हैं, जिसका उपयोग दिन-प्रतिदिन की ट्रैकिंग के साथ-साथ ऐप स्टोर से अन्य स्वास्थ्य ऐप के लिए डेटाबेस के लिए किया जा सकता है।

चरण 6. "स्वास्थ्य डेटा" टैब पर टैप करें।
यह विभिन्न प्रकार के डेटा बिंदुओं को प्रदर्शित करेगा जिन्हें स्वास्थ्य ऐप के साथ रिकॉर्ड किया जा सकता है।

चरण 7. अंदर के विकल्पों को देखने के लिए एक श्रेणी का चयन करें।
प्रत्येक श्रेणी में कई डेटा बिंदु उपलब्ध हैं, जिनमें से सभी का उपयोग विभिन्न ऐप्स द्वारा किया जाता है।

चरण 8. विस्तृत डेटा देखने के लिए एक विकल्प चुनें।
स्वास्थ्य ऐप द्वारा एकत्र किए गए डेटा को देखने के लिए किसी श्रेणी से एक विकल्प चुनें। चूंकि आप वर्कआउट ऐप के साथ ऐप्पल वॉच का उपयोग कर रहे हैं, इसलिए "फिटनेस" श्रेणी में कुछ विकल्पों की जाँच करें, जैसे "गतिविधि," "चरण," और "वर्कआउट्स।"

चरण 9. अपने स्वास्थ्य डैशबोर्ड में जानकारी जोड़ें।
जब आप किसी डेटा बिंदु पर विस्तृत जानकारी देख रहे हों, तो आप उसे अपने स्वास्थ्य डैशबोर्ड टैब में जोड़ सकते हैं। इससे आप अपने सबसे महत्वपूर्ण डेटा को मुख्य स्क्रीन से आसानी से ट्रैक कर सकते हैं। अपने डैशबोर्ड पर ग्राफ़ प्रदर्शित करने के लिए "डैशबोर्ड पर दिखाएं" स्लाइडर को टॉगल करें।