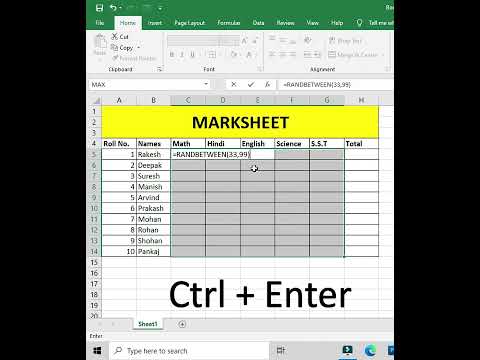यह wikiHow आपको सिखाता है कि कैसे अपने व्यक्तिगत और भुगतान विवरण के साथ वेब फ़ॉर्म को स्वचालित रूप से भरने के लिए Safari को सेटअप करें।
कदम
3 का भाग 1: व्यक्तिगत जानकारी सेट करना

चरण 1. संपर्क ऐप खोलें।
यह एक आदमी के ग्रे सिल्हूट जैसा दिखता है।

चरण 2. अपने नाम पर टैप करें।
आपका नाम संपर्क सूची के शीर्ष पर "माई कार्ड" लेबल के साथ दिखाई देगा। आपकी व्यक्तिगत जानकारी दिखाई देगी।

चरण 3. संपादित करें टैप करें।
यह स्क्रीन के ऊपरी दाएं कोने में है। एक संपादन मेनू दिखाई देगा जहां आप अपना नाम, संपर्क जानकारी, घर का पता और अन्य व्यक्तिगत जानकारी बदल सकते हैं।

चरण 4. अपनी व्यक्तिगत जानकारी संपादित करें।
कुछ जानकारी जैसे प्रथम नाम, अंतिम नाम, फ़ोन नंबर, ईमेल और घर का पता Safari के स्वतः भरण द्वारा उपयोग किए जाने की सबसे अधिक संभावना है।

चरण 5. पूर्ण टैप करें।
यह स्क्रीन के ऊपरी दाएं कोने में है। सफारी के पास अब वह जानकारी होगी जिसका उपयोग वह व्यक्तिगत सूचना क्षेत्रों को ऑनलाइन पूरा करने के लिए कर सकती है।
3 का भाग 2: व्यक्तिगत जानकारी को जोड़ना

चरण 1. अपने iPhone की सेटिंग खोलें।
आइकन ग्रे गियर के सेट के रूप में दिखाई देगा और होम स्क्रीन पर स्थित होगा।

Step 2. नीचे स्क्रॉल करें और Safari पर टैप करें।
यह मेनू के नीचे के रास्ते का लगभग एक तिहाई है।

चरण 3. स्वत: भरण टैप करें।
यह "सामान्य" खंड में है।

चरण 4. मेरी जानकारी पर टैप करें।
आपके सहेजे गए संपर्कों की सूची के साथ एक पॉपअप विंडो दिखाई देगी।

स्टेप 5. नीचे स्क्रॉल करें और अपने नाम पर टैप करें।
आपका नाम सूची में दाईं ओर "मैं" लेबल के साथ दिखाई देगा। नाम या पता जैसी व्यक्तिगत जानकारी को पूरा करने पर सफारी अब स्वचालित रूप से आपकी जानकारी दर्ज करेगी।
3 का भाग 3: क्रेडिट कार्ड जोड़ना

चरण 1. अपने iPhone की सेटिंग खोलें।
आइकन ग्रे गियर के सेट के रूप में दिखाई देगा और होम स्क्रीन पर स्थित होगा।

Step 2. नीचे स्क्रॉल करें और Safari पर टैप करें।
यह मेनू के नीचे के रास्ते का लगभग एक तिहाई है।

चरण 3. स्वत: भरण टैप करें।
यह "सामान्य" खंड में है।

चरण 4. सहेजे गए क्रेडिट कार्ड टैप करें।
आपके संग्रहीत क्रेडिट कार्ड की एक सूची दिखाई देगी।
सुनिश्चित करें कि क्रेडिट कार्ड स्लाइडर "चालू" स्थिति में है। यह हरा होगा। यह भुगतान जानकारी को पूरा करते समय सफारी को आपके क्रेडिट कार्ड की जानकारी का उपयोग करने की अनुमति देगा।

चरण 5. क्रेडिट कार्ड जोड़ें टैप करें।
एक पॉपअप विंडो दिखाई देगी जहां आप अपने कार्ड पर नाम, नंबर और समाप्ति तिथि जोड़ सकते हैं।

चरण 6. अपने क्रेडिट कार्ड की जानकारी भरें।
आप इसके बजाय अपने क्रेडिट कार्ड की तस्वीर भी ले सकते हैं। नल कैमरा का प्रयोग करें iPhone आपके क्रेडिट कार्ड डेटा को इकट्ठा करने और सहेजने के लिए।

चरण 7. टैप करें किया हुआ।
यह स्क्रीन के ऊपरी दाएं कोने में है। जब भी आप भुगतान पृष्ठ पर होंगे, तब सफारी आपके क्रेडिट कार्ड की जानकारी को सहेज लेगा और स्वचालित रूप से दर्ज कर देगा।
- सहेजी गई क्रेडिट कार्ड जानकारी का उपयोग करने के लिए भुगतान संसाधित होने से पहले अभी भी आपकी अंतिम स्वीकृति की आवश्यकता होगी। Safari आपके क्रेडिट कार्ड की जानकारी को कभी भी स्वचालित रूप से संसाधित नहीं करेगा।
- आप क्रेडिट कार्ड सूची में किसी कार्ड पर टैप करके मौजूदा क्रेडिट कार्ड को संपादित या हटा सकते हैं।