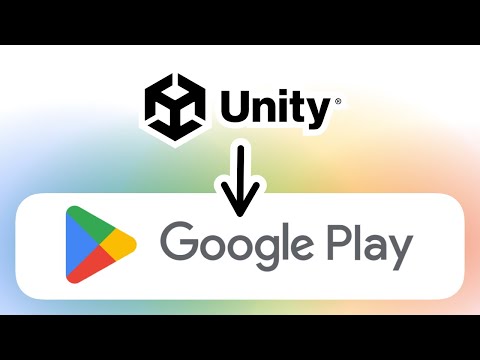क्या आपने कभी अपने आस-पड़ोस में Google स्ट्रीट व्यू कारों में से किसी एक को चलाते हुए देखा है? उनके पास छत से जुड़ा एक बड़ा, गेंद के आकार का कैमरा है, जो उन्हें 360° चित्रों की एक सतत स्ट्रीम लेने की अनुमति देता है। फिर इन चित्रों को आपके कंप्यूटर या मोबाइल डिवाइस से Google मानचित्र का उपयोग करके एक्सेस किया जा सकता है।
कदम
विधि 1 में से 2: कंप्यूटर का उपयोग करना

चरण 1. गूगल मैप्स खोलें।
स्ट्रीट व्यू गूगल मैप्स का एक फंक्शन है। विशेष कैमरा उपकरणों से लैस Google कारें विभिन्न देशों के सड़क नेटवर्क को चलाती हैं, नेविगेशन और अन्वेषण में सहायता के लिए 360° फ़ोटो लेती हैं। Google मानचित्र आपको हर जगह यह देखने की अनुमति देता है कि सड़क दृश्य उपलब्ध है।
आप Google धरती के माध्यम से भी सड़क दृश्य तक पहुंच सकते हैं।

चरण 2. वह स्थान ढूंढें जिसे आप देखना चाहते हैं।
आप किसी स्थान की खोज कर सकते हैं या मानचित्र के चारों ओर नेविगेट करने के लिए अपने माउस का उपयोग कर सकते हैं। किसी चीज़ की खोज करने से अक्सर उस स्थान पर मानचित्र पर एक पिन लग जाएगा।

चरण 3. सड़क दृश्य सक्रिय करें।
एक बार जब आपको वह स्थान मिल जाए जिसे आप देखना चाहते हैं, तो आप सड़क दृश्य चालू कर सकते हैं। आपको स्थान कैसे मिला और आप मानचित्र के किस संस्करण का उपयोग कर रहे हैं, इस पर निर्भर करते हुए, सड़क दृश्य प्रारंभ करने के कई अलग-अलग तरीके हैं।
- खोज परिणाम के लिए सड़क दृश्य। यदि आपने कोई पता या स्थान खोजा है और मानचित्र पर एक पिन लगा दिया गया है, तो आप उस स्थान के लिए सड़क दृश्य को सूचना बॉक्स में फोटो पर क्लिक करके एक्सेस कर सकते हैं जो पिन चुने जाने पर दिखाई देता है।
- पेगमैन को ड्रैग और ड्रॉप करें। पेगमैन आइकन को "ग्रैब" करने के लिए उसे क्लिक करके रखें। सड़क दृश्य कहां उपलब्ध है, यह दिखाने के लिए सड़कें हाइलाइट होंगी. सड़क दृश्य वाली सड़कों के बीच में नीचे की ओर जाने वाली एक नीली रेखा होगी. आप जिन इमारतों को अंदर देख सकते हैं उनमें एक पीला वृत्त है। दर्शनीय स्थलों पर एक नीला घेरा होगा। यदि आप नए Google मानचित्र पूर्वावलोकन का उपयोग कर रहे हैं, तो पेगमैन पर क्लिक करने से मानचित्र पर सड़क दृश्य परत चालू हो जाएगी।
- एक्सप्लोर बार का उपयोग करें। यदि आप नए मानचित्र पूर्वावलोकन का उपयोग कर रहे हैं, तो आप एक्सप्लोर बार खोलने के लिए निचले-दाएं कोने में तीर आइकन पर क्लिक कर सकते हैं। यह मानचित्र पर आपके वर्तमान स्थान के निकट उल्लेखनीय स्थानों और स्थलों को प्रदर्शित करेगा। इन फ़ोटो पर क्लिक करने से आप सीधे उस स्थान के सड़क दृश्य पर पहुंच जाएंगे.
- सभी तरह से ज़ूम इन करें। मानचित्र में निकटतम स्तर को ज़ूम इन करने पर उस स्थान के लिए सड़क दृश्य उपलब्ध होने पर स्वचालित रूप से लोड हो जाएगा।

चरण 4. चारों ओर देखो।
सड़क दृश्य में रहते हुए, आप अपने माउस को क्लिक करके और खींचकर चारों ओर देख सकते हैं। खोज आमतौर पर विपरीत माउस दिशाओं से होती है; उदाहरण के लिए, बाईं ओर देखने के लिए आप अपने माउस को दाईं ओर क्लिक, होल्ड और मूव करेंगे।
आप कंपास के चारों ओर के बटनों का उपयोग चारों ओर देखने के लिए भी कर सकते हैं। यह मूल मानचित्र के ऊपरी-बाएँ कोने में और नए मानचित्र पूर्वावलोकन के निचले-दाएँ कोने में स्थित है।

चरण 5. चारों ओर ले जाएँ।
सड़क दृश्य की असली सुंदरता इसका उपयोग करते समय पूरी तरह से नेविगेट करने की आपकी क्षमता में निहित है। छवि पर कहीं भी क्लिक करें और सड़क दृश्य आपको निकटतम स्थान पर ले जाने का प्रयास करेगा। इसका उपयोग आस-पड़ोस का पता लगाने के लिए करें, एक आभासी छुट्टी लें, या जब आप व्यक्तिगत रूप से जाएँ तो स्थलों की तलाश करें।
जब आप उन्हें देखेंगे तो सड़कों पर तीर होंगे। इन तीरों को क्लिक करने से आप उस गली में उस दिशा में थोड़ी दूर चले जाएँगे।
विधि 2 में से 2: मोबाइल डिवाइस का उपयोग करना

चरण 1. अपना Google मानचित्र ऐप खोलें।
यदि आप यात्रा पर हैं, तो आप जो खोज रहे हैं उसे ढूंढने में आपकी सहायता करने के लिए सड़क दृश्य एक बेहतरीन टूल हो सकता है. जाने से पहले अपने गंतव्य पर एक नज़र डालने के लिए इसका उपयोग करें ताकि आप जान सकें कि आपकी आँखें किस लिए खुली हैं, या किसी विदेशी स्थान पर व्यवसाय की तलाश करें।
जब तक आपके पास डेटा कनेक्शन है, तब तक आप किसी भी मोबाइल डिवाइस पर Google मानचित्र के किसी भी संस्करण पर सड़क दृश्य का उपयोग कर सकते हैं।

चरण 2. एक मार्कर रखें।
सड़क दृश्य तक पहुँचने के लिए, आपको मानचित्र पर एक मार्कर की आवश्यकता होगी। आप किसी स्थान की खोज करके, मानचित्र पर किसी व्यवसाय मार्कर को टैप करके, या अपनी अंगुली से मानचित्र पर किसी स्थान को दबाकर रखकर मार्कर लगा सकते हैं.

चरण 3. ऊपर की ओर स्वाइप करें।
जब एक मार्कर रखा जाता है, तो पता मानचित्र के निचले भाग में एक नेविगेशन बटन के साथ एक बार में प्रदर्शित होगा। सेव/शेयर स्क्रीन खोलने के लिए अपनी अंगुली से बार पर ऊपर की ओर स्वाइप करें। यदि उस स्थान पर सड़क दृश्य उपलब्ध है, तो एक फ़ोटो दिखाई देगी।
यदि आप सड़क पर कोई स्थान नहीं चुनते हैं, तो हो सकता है कि आप सड़क दृश्य लोड न कर पाएं. मार्कर को पास की सड़क के करीब रखने का प्रयास करें।

चरण 4. सड़क दृश्य खोलें।
सड़क दृश्य मोड लोड करने के लिए फ़ोटो पर टैप करें। 360° फ़ोटो दिखाने के लिए दृश्य बदल जाएगा। इसके लिए इमेजरी डाउनलोड करने के लिए डेटा कनेक्शन की आवश्यकता होगी।

चरण 5. चारों ओर देखो।
आप स्क्रीन के चारों ओर अपनी अंगुली घुमाकर सड़क दृश्य के चारों ओर देख सकते हैं। कैमरा आपकी अंगुली के विपरीत दिशा में गति करेगा; उदाहरण के लिए, यदि आप नीचे की ओर स्वाइप करते हैं, तो कैमरा ऊपर की ओर इंगित करेगा। आप स्क्रीन पर अपनी उंगलियों को पिंच करके ज़ूम इन और आउट कर सकते हैं।
अपने फ़ोन को इंगित करने और छवि के चारों ओर देखने के लिए लुक-अराउंड आइकन टैप करें। यह बहुत उपयोगी हो सकता है यदि आप अपने स्थान के पास हैं और अपनी बीयरिंग प्राप्त करना चाहते हैं। आइकन निचले-बाएँ कोने में स्थित है और एक दूसरे पर दो तीरों की तरह दिखता है।

चरण 6. घूमें।
आप डबल-टैप करके छवि पर किसी भी स्थान पर जा सकते हैं। सड़क दृश्य निकटतम-संभव स्थान लोड करने का प्रयास करेगा। आप सड़कों पर दिखाई देने वाले तीरों को टैप करके भी आगे-पीछे कर सकते हैं। यह एक ड्राइव का अनुकरण करने के लिए उपयोगी है, क्योंकि चौराहे पर टर्न एरो दिखाई देंगे।