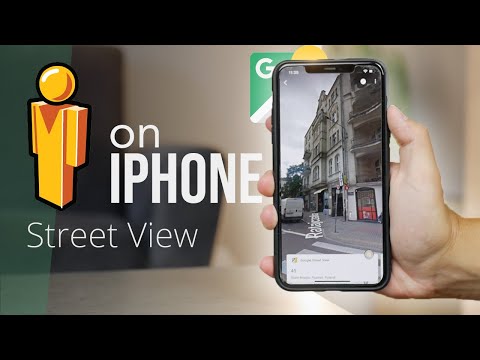संदेश ऐप में कुछ वार्तालापों को ढूंढना आसान बनाना चाहते हैं? आप संदेशों के शीर्ष पर नौ वार्तालापों को "पिन" कर सकते हैं, जो उन लोगों को ढूंढने की निराशा को दूर करता है जिनसे आप सबसे अधिक बात करते हैं। यह wikiHow आपको सिखाता है कि अपने iPhone, iPad या Mac पर Messages ऐप के शीर्ष पर संदेशों को कैसे पिन किया जाए।
कदम
विधि 1: 2 में से: iPhone या iPad

चरण 1. अपने iPhone या iPad पर संदेश ऐप खोलें।
यह एक सफेद चैट बबल वाला हरा आइकन है। आप इसे अपनी होम स्क्रीन पर या अपनी ऐप लाइब्रेरी में पाएंगे।

चरण 2. उस बातचीत को टैप करके रखें जिसे आप पिन करना चाहते हैं।
एक मेनू का विस्तार होगा।

चरण 3. मेनू पर पिन करें टैप करें।
यह बातचीत के लिए स्क्रीन के शीर्ष पर एक आइकन जोड़ता है।
आप इसे अन्य वार्तालापों के लिए दोहरा सकते हैं जिन्हें आप पिन करना चाहते हैं।

चरण 4. एक साथ कई पिन जोड़ें (वैकल्पिक)।
आप Messages ऐप में सबसे ऊपर 9 बातचीत को पिन कर सकते हैं। अनेक वार्तालापों को पिन करने का एक त्वरित तरीका यहां दिया गया है:
- नल संपादित करें संदेशों के ऊपरी-बाएँ कोने में।
- नल पिन संपादित करें.
- प्रत्येक वार्तालाप पर पीले पुशपिन को टैप करें जिसे आप पिन करना चाहते हैं।
- नल किया हुआ ऊपरी-बाएँ कोने पर।

चरण 5. किसी बातचीत को अनपिन करें।
यदि आप किसी भी समय किसी वार्तालाप को अनपिन करना चाहते हैं, तो बस उसे टैप करके रखें और चुनें अनपिन.
विधि २ का २: macOS

चरण 1. अपने मैक पर संदेश ऐप खोलें।
यह एक सफेद चैट बबल वाला हरा आइकन है। आप इसे लॉन्चपैड पर और अक्सर डॉक पर पाएंगे।

चरण 2. वह वार्तालाप ढूंढें जिसे आप पिन करना चाहते हैं।
आप या तो अपनी बातचीत सूची में इसे स्क्रॉल कर सकते हैं, या किसी विशेष व्यक्ति को खोजने के लिए शीर्ष पर खोज फ़ील्ड का उपयोग कर सकते हैं।

चरण 3. बातचीत पर क्लिक करते ही नियंत्रण कुंजी दबाएं।
एक पिन विकल्प दिखाई देगा।
यदि आपके पास मैजिक माउस या ट्रैकपैड है, तो आप बातचीत पर दाईं ओर स्वाइप करने के लिए दो अंगुलियों का भी उपयोग कर सकते हैं, जो पिन विकल्प लाएगा।

चरण 4. पिन पर क्लिक करें।
यह वार्तालाप को संदेश ऐप के शीर्ष पर पिन करता है। आप संदेशों के शीर्ष पर एकाधिक वार्तालापों को पिन कर सकते हैं।

चरण 5. किसी बातचीत को अनपिन करें।
किसी वार्तालाप को अनपिन करने के लिए, उसे पिन किए गए अनुभाग से बाहर खींचें, या नियंत्रण + क्लिक यह और चुनें अनपिन.