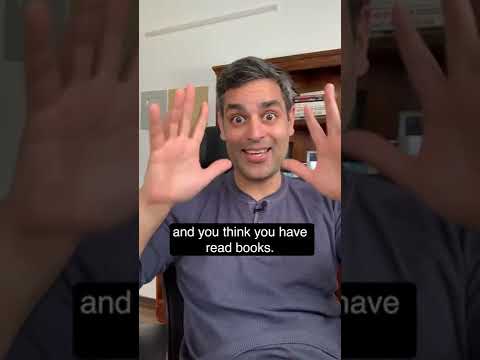यदि आपने असंगत ड्राइवर डाउनलोड किए हैं, पुराने ड्राइवर हैं, या यदि आपके ड्राइवर वायरस, पावर आउटेज, या अन्य कंप्यूटर समस्या के कारण क्षतिग्रस्त हो गए हैं, तो ऑडियो ड्राइवर Windows XP में स्थापित किए जा सकते हैं। ऑडियो ड्राइवरों को या तो महत्वपूर्ण विंडोज अपडेट डाउनलोड करके, डिवाइस निर्माता द्वारा आपको प्रदान की गई डिस्क से सॉफ़्टवेयर इंस्टॉल करके, या सीधे निर्माता की वेबसाइट से ऑडियो ड्राइवर डाउनलोड करके स्थापित किया जा सकता है।
कदम
विधि 1 में से 3: विंडोज अपडेट डाउनलोड करें

चरण 1. अपने विंडोज एक्सपी कंप्यूटर के डेस्कटॉप से "स्टार्ट" मेनू पर क्लिक करें।

चरण 2. "कंट्रोल पैनल" पर क्लिक करें।

चरण 3. "स्वचालित अपडेट" चुनें।

चरण 4. "स्वचालित" लेबल वाले बटन पर क्लिक करें।

चरण 5. उस दिन और समय का चयन करें जब आप अपने कंप्यूटर से विंडोज अपडेट डाउनलोड करना चाहते हैं।
विंडोज अपडेट डाउनलोड करने और अपनी ऑडियो समस्या को तुरंत हल करने के लिए जल्द से जल्द उपलब्ध दिन और समय का चयन करें।

चरण 6. "लागू करें" पर क्लिक करें।
यदि अपडेट किए गए ऑडियो ड्राइवर डाउनलोड के लिए उपलब्ध हैं, तो वे स्वचालित रूप से आपके कंप्यूटर पर उस दिन और समय पर इंस्टॉल हो जाएंगे, जिसे आपने विंडोज अपडेट के लिए चुना है।
विधि 2 का 3: निर्माता की डिस्क से ऑडियो ड्राइवर स्थापित करें

चरण 1. उस डिस्क को अपने कंप्यूटर के डिस्क ट्रे में डालें जिसमें आपके कंप्यूटर के सॉफ़्टवेयर ड्राइवर हैं।

चरण 2. विंडोज एक्सपी में ऑडियो ड्राइवरों को फिर से स्थापित करने के लिए ऑन-स्क्रीन संकेतों का पालन करें।
अपने कंप्यूटर के मैनुअल का संदर्भ लें या डिस्क का उपयोग करके ऑडियो ड्राइवरों को स्थापित करने के लिए और सहायता की आवश्यकता होने पर सीधे निर्माता से संपर्क करें।
विधि 3 में से 3: निर्माता से ऑडियो ड्राइवर डाउनलोड करें

चरण 1. अपने कंप्यूटर के "प्रारंभ" मेनू पर क्लिक करें।

चरण 2. "रन" पर क्लिक करें।

चरण 3. संवाद बॉक्स में "dxdiag" टाइप करें।

चरण 4. "ओके" पर क्लिक करें।

चरण 5. "ध्वनि" लेबल वाले टैब पर क्लिक करें।

चरण 6. "उपकरण" लेबल वाले अनुभाग के अंतर्गत "नाम" के आगे प्रदर्शित अपने कंप्यूटर के साउंड कार्ड का नाम लिखें।

चरण 7. "ड्राइवर" अनुभाग के नीचे "प्रदाता" के बगल में प्रदर्शित साउंड कार्ड के निर्माता का नाम लिखें।

चरण 8. "बाहर निकलें" पर क्लिक करें।

चरण 9. अपने कंप्यूटर का इंटरनेट ब्राउज़र लॉन्च करें।

चरण 10. अपने कंप्यूटर के ऑडियो डिवाइस निर्माता की वेबसाइट पर नेविगेट करें।

चरण 11. ऑडियो ड्राइवरों के लिए निर्माता की वेबसाइट खोजें जिन्हें आप अपने साउंड कार्ड के नाम का उपयोग करके डाउनलोड कर सकते हैं।
ऑडियो ड्राइवरों को खोजने के लिए वेबसाइट के "समर्थन" अनुभाग पर नेविगेट करें यदि वे आसानी से दिखाई नहीं दे रहे हैं।

चरण 12. ऑडियो ड्राइवर स्थापित करने के लिए निर्माता की वेबसाइट पर दिए गए इंस्टॉलेशन निर्देशों का पालन करें।
वीडियो - इस सेवा का उपयोग करके, कुछ जानकारी YouTube के साथ साझा की जा सकती है।

टिप्स
- यदि आपको अतिरिक्त सहायता की आवश्यकता है तो अपने साउंड कार्ड के निर्माता से संपर्क करने के लिए इस आलेख के स्रोत अनुभाग में आपको प्रदान की गई "माइक्रोसॉफ्ट सपोर्ट" वेबसाइट पर जाएं। ज्यादातर मामलों में, आपके पास निर्माता को सीधे कॉल करने या उनकी वेबसाइट की जानकारी प्राप्त करने का विकल्प होगा।
- किसी भी महत्वपूर्ण, अनुशंसित, या वैकल्पिक अद्यतनों के उपलब्ध होते ही उन्हें स्वचालित रूप से स्थापित करने के लिए अपनी Windows अद्यतन प्राथमिकताएँ कॉन्फ़िगर करें। विंडोज अपडेट स्वचालित रूप से नए सॉफ्टवेयर और अन्य सिस्टम सुविधाओं को स्थापित कर सकते हैं जो भविष्य की कंप्यूटर समस्याओं को रोकने या हल करने में मदद कर सकते हैं।