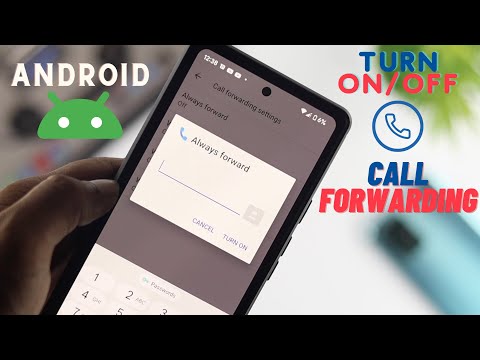यह विकिहाउ गाइड आपके सैमसंग गैलेक्सी डिवाइस का अपने कंप्यूटर या क्लाउड पर बैकअप लेना सिखाएगा।
कदम
विधि 1: 4 में से: सैमसंग स्विच का उपयोग करना

चरण 1. अपने कंप्यूटर पर एक वेब ब्राउज़र खोलें।
स्मार्ट स्विच पीसी और मैक के लिए एक सैमसंग डिवाइस मैनेजर है। यह आपको अपने गैलेक्सी के लिए जल्दी से बैकअप बनाने और प्रबंधित करने की अनुमति देगा।

चरण 2. सैमसंग स्मार्ट स्विच वेबसाइट पर जाएं।

चरण 3. पीसी या मैक के लिए डाउनलोड लिंक पर क्लिक करें।

स्टेप 4. डाउनलोड करने के बाद इंस्टॉलर पर क्लिक करें।

चरण 5. इंस्टॉलर में दिए गए निर्देशों का पालन करें।

चरण 6. सैमसंग स्विच को स्थापित करने के बाद प्रारंभ करें।
आप इसे अपने डेस्कटॉप पर या अपने एप्लिकेशन फ़ोल्डर में पाएंगे।

चरण 7. अपने गैलेक्सी डिवाइस को यूएसबी के माध्यम से अपने कंप्यूटर से कनेक्ट करें।
आप S2 के बाद से किसी भी सैमसंग गैलेक्सी डिवाइस को कनेक्ट कर सकते हैं।

चरण 8. सैमसंग स्विच में अपने डिवाइस का पता चलने की प्रतीक्षा करें।

चरण 9. बैकअप बटन पर क्लिक करें।

चरण 10. जब तक आपके डिवाइस का बैकअप लिया जाता है तब तक प्रतीक्षा करें।
बहुत सारी फ़ाइलों वाले डिवाइस के लिए इसमें कुछ समय लग सकता है।

चरण 11. जो बैकअप लिया गया था उसकी समीक्षा करने के लिए बैकअप आइटम जांचें क्लिक करें।

चरण 12. बैकअप प्रक्रिया को समाप्त करने के लिए पुष्टि करें पर क्लिक करें।

चरण 13. बाद में बैकअप पुनर्स्थापित करें।
बैकअप बनाने के बाद, आप स्मार्ट स्विच का उपयोग करके भी इसे अपने डिवाइस पर पुनर्स्थापित कर सकते हैं:
- अपना डिवाइस कनेक्ट करें और स्मार्ट स्विच खोलें।
- पुनर्स्थापना बटन पर क्लिक करें।
- उस बैकअप पर क्लिक करें जिसे आप पुनर्स्थापित करना चाहते हैं।
- जब तक आपका डेटा आपके डिवाइस पर पुनर्स्थापित नहीं हो जाता तब तक प्रतीक्षा करें।
विधि 2 का 4: Google पर अपने डेटा का बैकअप लेना

चरण 1. अपने डिवाइस पर सेटिंग मेनू खोलें।
आप अपने Google खाते में अपनी गैलेक्सी की सेटिंग और डेटा का बैकअप ले सकते हैं। यदि आपको डिवाइस को रीसेट करने की आवश्यकता है तो यह आपको अपने ऐप्स और सेटिंग्स को पुनर्स्थापित करने की अनुमति देगा।

चरण 2. व्यक्तिगत टैप करें।

चरण 3. बैकअप और रीसेट टैप करें।

चरण 4. बैकअप खाता टैप करें।

चरण 5. अपने Google खाते को टैप करें।

चरण 6. यदि आपने Google में साइन इन नहीं किया है तो खाता जोड़ें टैप करें।

चरण 7. अपने Google खाते से साइन इन करें।
यदि आपके पास एक नहीं है, तो आप एक निःशुल्क बना सकते हैं।

चरण 8. मेरे डेटा का बैकअप लें बटन को स्लाइड करें।
यह आपके Google खाते में डेटा बैकअप सक्षम करेगा। आपके इंटरनेट से कनेक्ट होने पर आपके डेटा का स्वचालित रूप से बैकअप लिया जाएगा।
यह मीडिया और व्यक्तिगत फ़ाइलों का बैकअप नहीं लेगा, बस सेटिंग्स, संपर्क और अन्य जानकारी।
विधि 3 में से 4: फ़ोटो का बैकअप लेना

चरण 1. Play Store ऐप खोलें।
आप अपनी सभी फ़ोटो का निःशुल्क बैकअप लेने के लिए Google फ़ोटो का उपयोग कर सकते हैं। मुफ्त में बैक अप ली गई तस्वीरों की गुणवत्ता मूल छवियों की तुलना में थोड़ी कम होगी। यदि आप मूल आकार अपलोड करना चुनते हैं, तो फ़ोटो को आपके Google डिस्क संग्रहण में गिना जाएगा.

स्टेप 2. गूगल प्ले सर्च बार पर टैप करें।

चरण 3. Google फ़ोटो टाइप करें।

चरण 4. परिणामों में Google फ़ोटो टैप करें।

चरण 5. अगर ऐप पहले से इंस्टॉल नहीं है तो इंस्टॉल पर टैप करें।

स्टेप 6. ऐप इंस्टॉल होने के बाद ओपन पर टैप करें।

चरण 7. टैप करें साइन इन करें यदि आप पहले से Google में साइन इन नहीं हैं।

चरण 8. उस खाते से साइन इन करें जिसमें आप फ़ोटो का बैकअप लेना चाहते हैं।

चरण 9. बटन पर टैप करें।

चरण 10. सेटिंग्स टैप करें।

चरण 11. बैक अप और सिंक पर टैप करें।

चरण 12. टॉगल बैक अप और सिंक ऑन करें।

चरण 13. अपलोड की गुणवत्ता बदलने के लिए अपलोड आकार पर टैप करें।
आप उच्च गुणवत्ता के बीच चयन कर सकते हैं, जो आपको असीमित तस्वीरें मुफ्त में अपलोड करने की अनुमति देता है, या आप मूल गुणवत्ता चुन सकते हैं, जो आपके Google ड्राइव संग्रहण का उपयोग करेगी।

चरण 14. अपनी छवियों का बैकअप लेने तक प्रतीक्षा करें।
यदि आप बहुत सारी छवियां अपलोड कर रहे हैं तो इसमें लंबा समय लग सकता है। जब आप Google फ़ोटो की मुख्य स्क्रीन पर वापस आते हैं, तो आप उन सभी फ़ोटो पर गोलाकार तीर देखेंगे जो अपलोड होने की प्रतीक्षा कर रहे हैं।

चरण 15. अपनी बैकअप की गई तस्वीरों तक पहुंचें।
आप अपनी फ़ोटो फ़ोटो ऐप में, Google फ़ोटो वेबसाइट पर और अपने Google डिस्क संग्रहण में पा सकते हैं।
विधि 4 का 4: अपने कंप्यूटर पर विशिष्ट फ़ाइलों का बैकअप लेना

चरण 1. यूएसबी के माध्यम से अपने गैलेक्सी को अपने कंप्यूटर से कनेक्ट करें।

चरण 2. Android फ़ाइल स्थानांतरण (केवल Mac) स्थापित करें।
अपने Android को अपने Mac से कनेक्ट करने के लिए आपको इस प्रोग्राम की आवश्यकता होगी:
- अपने मैक पर android.com/filetransfer पर जाएं।
- डाउनलोड बटन पर क्लिक करें।
- डाउनलोड करने के बाद DMG फाइल पर डबल क्लिक करें।
- Android फ़ाइल स्थानांतरण को एप्लिकेशन फ़ोल्डर में खींचें।

चरण 3. अपनी गैलेक्सी की स्क्रीन के ऊपर से नीचे की ओर स्वाइप करें।

स्टेप 4. नोटिफिकेशन पैनल में USB ऑप्शन पर टैप करें।

चरण 5. फ़ाइल स्थानांतरण टैप करें या एमटीपी

चरण 6. स्टार्ट मेनू पर क्लिक करें और कंप्यूटर पर क्लिक करें या फ़ाइल फ़ोल्डर बटन।
यदि आप Mac पर हैं, तो एप्लिकेशन फ़ोल्डर खोलें और Android फ़ाइल स्थानांतरण प्रारंभ करें।

चरण 7. अपने गैलेक्सी डिवाइस पर डबल-क्लिक करें।
आप इसे डिवाइसेस एंड ड्राइव्स या डिवाइसेस विद रिमूवेबल स्टोरेज सेक्शन में सूचीबद्ध देखेंगे।

चरण 8. आंतरिक संग्रहण पर डबल-क्लिक करें।

चरण 9. उन फ़ाइलों को खोजें जिनका आप बैकअप लेना चाहते हैं।

चरण 10. बैकअप लेने के लिए किसी फ़ाइल पर राइट-क्लिक करें और कॉपी पर क्लिक करें।