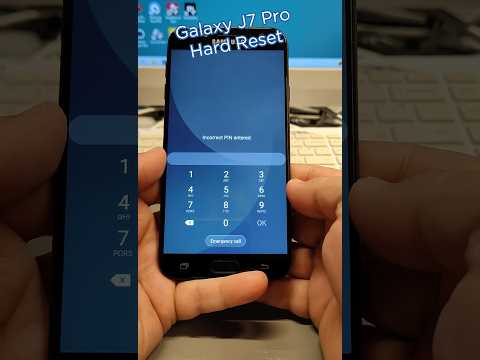पीडीएफ फाइलें किसी दस्तावेज़ की अखंडता की रक्षा के लिए बहुत अच्छी हैं, लेकिन जब उन्हें प्रिंट करने का समय आता है तो वे परेशानी का सबब बन सकती हैं। यह विकिहाउ आपको उन्हें प्रिंट करना सिखाएगा। यह आपको यह भी दिखाएगा कि जो प्रिंट नहीं होंगे उनका समस्या निवारण कैसे करें।
कदम
2 का भाग 1: PDF प्रिंट करना

चरण 1. एक पीडीएफ रीडर डाउनलोड करें।
Adobe एक निःशुल्क रीडर प्रोग्राम बनाता है जिसे उनकी वेबसाइट से डाउनलोड किया जा सकता है। आप कई अन्य डेवलपर्स के पाठकों को भी डाउनलोड कर सकते हैं। यदि आप पाठक प्रोग्राम डाउनलोड नहीं करना चाहते हैं, तो अधिकांश ब्राउज़र ब्राउज़र विंडो में PDF फ़ाइलें खोल सकते हैं।

चरण 2. पीडीएफ फाइल खोलें।
PDF को खोलने के लिए अपने रीडर प्रोग्राम का उपयोग करें, या फ़ाइल को ब्राउज़र विंडो में खींचकर अपने ब्राउज़र में खोलें।

चरण 3. "फ़ाइल" और फिर "प्रिंट" पर क्लिक करें।
यह विभिन्न विकल्पों को प्रदर्शित करते हुए एक प्रिंट डायलॉग बॉक्स खोलेगा। कुछ पाठक और वेब ब्राउज़र फ़ाइल मेनू को खोले बिना दस्तावेज़ के ऊपर या नीचे एक प्रिंट बटन उपलब्ध कराते हैं।

चरण 4. अपना प्रिंटर चुनें।
प्रिंट डायलॉग बॉक्स में, आप उस प्रिंटर को चुनने में सक्षम होंगे जिसे आप दस्तावेज़ भेजना चाहते हैं। यह विशेष रूप से महत्वपूर्ण है यदि आप एक से अधिक प्रिंटर वाले वातावरण में हैं।
- जांचें कि आपके द्वारा चुना गया प्रिंटर या तो सीधे कंप्यूटर या आपके द्वारा उपयोग किए जा रहे नेटवर्क से जुड़ा है और पूरी तरह से काम कर रहा है।
- प्रिंटर में पर्याप्त मात्रा में कागज भी लोड किया जाना चाहिए।

चरण 5. अपने प्रिंट कार्य के लिए सीमा निर्धारित करें।
यदि आपकी पीडीएफ फाइल एकाधिक पृष्ठों की है और आपको केवल विशिष्ट पृष्ठों की आवश्यकता है, तो प्रिंटर पर कौन से पृष्ठ भेजे जाने चाहिए, यह निर्धारित करने के लिए प्रिंट विंडो के रेंज या पेज अनुभाग का उपयोग करें।

चरण 6. कोई भी उन्नत मुद्रण विकल्प चुनें।
"गुण" बटन पर क्लिक करके उन्नत मुद्रण सुविधाएँ चुनें। यहां से पीडीएफ फाइल के लेआउट, फिनिश और अन्य विशेषताओं के लिए कई चयन किए जा सकते हैं। इसके अतिरिक्त, यह वह जगह है जहां यह चुनना है कि रंग में या काले और सफेद रंग में प्रिंट करना है या नहीं।
- पीडीएफ फाइल को खोलने के लिए आप जिस सॉफ्टवेयर का उपयोग कर रहे हैं, उसके आधार पर सुविधाओं का स्थान अलग-अलग होगा।
- Adobe Reader में, "कवर मोड" टैब से एक फ्रंट कवर के साथ-साथ एक बैक कवर को प्रिंट किया जा सकता है। इसके अलावा, प्रिंटर टोनर को बचाने के लिए "टोनर सेव" को "क्वालिटी" के तहत चुना जा सकता है। यह अंतिम मुद्रित फ़ाइल की गुणवत्ता को थोड़ा कम कर देगा। कागज को बचाने का एक अतिरिक्त तरीका "लेआउट" टैब से प्रिंट प्रकार के तहत "दो-तरफा" का चयन करके दो तरफा प्रिंट करना है।

चरण 7. दस्तावेज़ प्रिंट करें।
एक बार जब आप अपने सभी प्रिंटिंग विकल्प सेट कर लेते हैं, तो आप प्रिंट बटन पर क्लिक करके इसे प्रिंटर पर भेज सकते हैं। आपका दस्तावेज़ प्रिंटर कतार में जोड़ दिया जाएगा।
भाग 2 का 2: प्रिंट नहीं होने वाले PDF का समस्या निवारण

चरण 1. अपने प्रिंटर की जाँच करें।
किसी भी सॉफ़्टवेयर सुधार का प्रयास करने से पहले, सुनिश्चित करें कि आपका प्रिंटर ठीक से जुड़ा हुआ है और प्रिंट कार्य को पूरा करने के लिए पर्याप्त स्याही और कागज है। एक पेपर जाम भी एक दस्तावेज़ को प्रिंट नहीं करने का कारण बन सकता है।

चरण 2. एक अलग दस्तावेज़ का प्रयास करें।
पीडीएफ फाइल के अलावा कुछ और प्रिंट करने की कोशिश करें, जैसे कि वर्ड डॉक्यूमेंट। यदि दस्तावेज़ बिना किसी समस्या के प्रिंट होता है, तो समस्या सबसे अधिक पीडीएफ फाइल है। यदि दस्तावेज़ प्रिंट नहीं होता है, तो आपका प्रिंटर खराब हो सकता है।

चरण 3. अपने प्रिंटर के ड्राइवर अपडेट करें।
कुछ प्रिंटरों को अद्यतन होने तक PDF के साथ कठिनाइयाँ हो सकती हैं। अपने प्रिंटर के निर्माता की वेबसाइट पर जाएं और सहायता अनुभाग में अपने प्रिंटर मॉडल की खोज करें। नवीनतम ड्राइवर डाउनलोड करें और उन्हें स्थापित करें।

चरण 4. कोई भिन्न प्रिंटर आज़माएं।
पीडीएफ फाइल को पूरी तरह से अलग प्रिंटर पर प्रिंट करने का प्रयास करें। यह समस्या का समाधान कर सकता है यदि मूल प्रिंटर केवल संगत नहीं है।

चरण 5. पीडीएफ को किसी अन्य फ़ाइल प्रकार में कनवर्ट करें।
अगर कुछ और काम नहीं करता है, तो आप पीडीएफ को इमेज फाइल में बदल सकते हैं। इससे प्रिंटर को बिना किसी समस्या के इसे प्रिंट करने की अनुमति मिलनी चाहिए। अपने पीडीएफ को कैसे कन्वर्ट करें, इसके विवरण के लिए यह गाइड देखें।