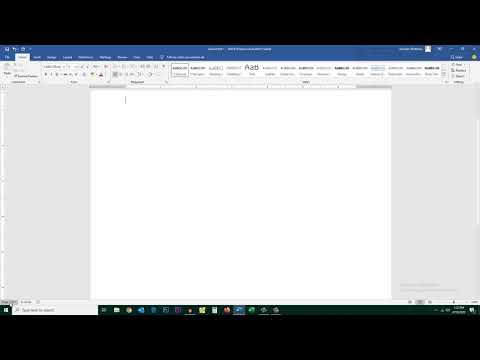चाहे आप होमवर्क असाइनमेंट पूरा कर रहे हों या माइक्रोसॉफ्ट वर्ड के साथ आलेख तैयार कर रहे हों, यह जानना महत्वपूर्ण हो सकता है कि आपने कितने शब्द लिखे हैं। सौभाग्य से, Word के पास डेस्कटॉप, मोबाइल या ऑनलाइन सहित इसके प्रत्येक संस्करण में आपकी शब्द गणना का ट्रैक रखने के लिए उपयोग में आसान, अंतर्निहित टूल है। बस सही मेनू का चयन करें, जो संस्करण द्वारा भिन्न होता है, शब्द गणना पर टैप या क्लिक करें और आपके पास आवश्यक जानकारी होगी।
कदम
विधि 1: 4 में से: पीसी या मैक के लिए वर्ड

चरण 1. माइक्रोसॉफ्ट वर्ड लॉन्च करें।
यह आपके डेस्कटॉप पर, आपके टास्कबार (विंडोज) या डॉक (मैक) में वर्ड आइकन पर डबल क्लिक करके किया जा सकता है। यदि आपको कोई आइकन दिखाई नहीं देता है, तो अपने पीसी की स्क्रीन के नीचे बाईं ओर 'प्रारंभ' मेनू पर क्लिक करें। 'सभी कार्यक्रम' ड्रॉप डाउन पर क्लिक करें और माइक्रोसॉफ्ट वर्ड का चयन करें।
मैक पर, अपने डॉक में लॉन्चपैड (एक ग्रे रॉकेटशिप) आइकन पर क्लिक करें। स्क्रीन के शीर्ष पर खोज बार में 'वर्ड' टाइप करें।

चरण 2. किसी मौजूदा दस्तावेज़ पर नेविगेट करें।
दस्तावेज़ खोलने के लिए, फ़ाइल मेनू पर जाएँ, और फिर खोलें पर क्लिक करें। उपलब्ध दस्तावेजों की सूची के साथ एक संवाद बॉक्स दिखाई देगा।

चरण 3. एक दस्तावेज़ का चयन करें।
संवाद बॉक्स में, उस दस्तावेज़ पर नेविगेट करें जिसे आप खोलना चाहते हैं। दस्तावेज़ का चयन करें, और एक बार इसे हाइलाइट करने के बाद, संवाद बॉक्स के निचले दाएं भाग में खोलें पर क्लिक करें।

चरण 4. टूल्स का चयन करें।
एक बार आपका दस्तावेज़ खुल जाने के बाद, विंडो के शीर्ष केंद्र में टूल मेनू का चयन करें।
यह चरण केवल मैक ओएस पर लागू होता है।

चरण 5. शब्द गणना तक स्क्रॉल करें।
टूल्स मेनू ड्रॉपडाउन में, "वर्ड काउंट" पर क्लिक करें।
यदि आप मैक का उपयोग नहीं कर रहे हैं, तो आपको शीर्ष पर कोई टूल शीर्षक नहीं दिखाई देगा। इस मामले में, अपने दस्तावेज़ के शीर्ष पर समीक्षा टैब पर जाएं। वहां पहुंचने के बाद, आप अनुभाग के बाईं ओर "शब्द गणना" देखेंगे।

चरण 6. अपनी शब्द गणना की समीक्षा करें।
आपके दस्तावेज़ में निहित शब्दों की संख्या, साथ ही वर्णों, अनुच्छेदों, पंक्तियों और पृष्ठों की संख्या को प्रदर्शित करने वाला एक बॉक्स खुलेगा।
कई दस्तावेज़ों में, शब्द गणना को दस्तावेज़ विंडो के निचले बार के बाईं ओर लाइव प्रदर्शित किया जाता है। अतिरिक्त जानकारी प्राप्त करने के लिए इस शब्द गणना पर क्लिक करें, जैसे पृष्ठों और वर्णों की संख्या।
विधि 2 का 4: पाठ के विशिष्ट खंड के लिए शब्द गणना ढूँढना

चरण 1. अपने कर्सर को उस टेक्स्ट की शुरुआत में रखें जिसे आप गिनना चाहते हैं।
उस वाक्य, पैराग्राफ या टेक्स्ट के सेक्शन की शुरुआत पर क्लिक करें जिसके लिए आप एक शब्द गणना चाहते हैं।

चरण 2. पाठ के अनुभाग को हाइलाइट करें।
अपने कर्सर को टेक्स्ट सेक्शन के अंत तक खींचें, जिसे अब नीले रंग में हाइलाइट किया जाना चाहिए।

चरण 3. टूल्स मेनू पर क्लिक करें।
दस्तावेज़ विंडो के शीर्ष केंद्र में टूल मेनू का चयन करें।

स्टेप 4. वर्ड काउंट पर क्लिक करें।
टूल्स मेनू ड्रॉपडाउन से वर्ड काउंट चुनें। स्क्रीन पर शब्दों, वर्णों, पंक्तियों, पृष्ठों और अनुच्छेदों की संख्या प्रदर्शित करने वाला एक बॉक्स दिखाई देगा।
टेक्स्ट के चयनित हिस्से के लिए शब्द गणना आमतौर पर आपके दस्तावेज़ के निचले बार में प्रदर्शित की जाएगी।
विधि 3 का 4: मोबाइल के लिए शब्द

चरण 1. माइक्रोसॉफ्ट वर्ड मोबाइल ऐप लॉन्च करें।
अपने स्मार्टफोन या टैबलेट पर, वर्ड ऐप को लॉन्च करने के लिए उस पर टैप करें।

चरण 2. एक दस्तावेज़ खोलें।
ऐप आमतौर पर उस आखिरी दस्तावेज़ को खोलेगा जिस पर आप काम कर रहे थे। यदि नहीं, तो आपको हाल ही में खोली गई फ़ाइलों की एक सूची दिखाई देगी। उस फ़ाइल पर टैप करें जिस पर आप काम करना चाहते हैं।

चरण 3. संपादित करें मेनू टैप करें।
एक बार आपका दस्तावेज़ खुल जाने के बाद, अपनी स्क्रीन के शीर्ष केंद्र पर संपादन मेनू (पेंसिल आइकन के साथ एक कैपिटल "ए") पर टैप करें। एडिट मेन्यू आपकी स्क्रीन के निचले आधे हिस्से में खुलेगा।
iPad के लिए Word में, टेबलेट की स्क्रीन के शीर्ष केंद्र में "समीक्षा" मेनू पर टैप करें।

चरण 4. "होम" पर टैप करें।
होम एडिट मेनू बार के बाईं ओर स्थित है। यह एक पॉप-अप मेनू खोलेगा।

चरण 5. "समीक्षा करें" पर टैप करें।
समीक्षा मेनू संपादन मेनू पॉप-अप के निचले भाग के पास है।

चरण 6. "वर्ड काउंट" पर टैप करें।
शब्द गणना समीक्षा मेनू के निचले भाग के पास है। जब आप इसे टैप करते हैं, तो आपके दस्तावेज़ में शब्दों, वर्णों और पृष्ठों की संख्या प्रदर्शित होगी।
- आईपैड के लिए वर्ड में, शब्द गणना एक आइकन है, समीक्षा मेनू के तहत मुख्य मेनू बार में ऊपरी बाईं ओर प्रदर्शित संख्या "123" के साथ कई पंक्तियां हैं।
- टेक्स्ट के एक सेक्शन को अपनी उंगलियों से टैप करके हाइलाइट करें, फिर अपने दस्तावेज़ के हाइलाइट किए गए हिस्से में शब्दों की संख्या प्रदर्शित करने के लिए वर्ड काउंट पर टैप करें।
विधि 4 का 4: शब्द ऑनलाइन

चरण 1. वर्ड ऑनलाइन लॉन्च करें।
Office.live.com पर नेविगेट करें और अपने माइक्रोसॉफ्ट आईडी और पासवर्ड से लॉग इन करें या मुफ्त संस्करण का उपयोग करना चुनें।

चरण 2. एक दस्तावेज़ खोलें।
अपनी स्क्रीन के बाईं ओर, हाल ही के दस्तावेज़ का चयन करें।
यदि आपको वह दस्तावेज़ दिखाई नहीं देता है जिसे आप संपादित करना चाहते हैं, तो विंडो के निचले बाएँ कोने में एक ड्राइव से खोलें या ड्रॉपबॉक्स से खोलें चुनें।

चरण 3. शब्द गणना की समीक्षा करें।
एक बार जब आपके पास एक खुला दस्तावेज़ हो, तो दस्तावेज़ के नीचे बाईं ओर देखें। शब्द गणना स्वचालित रूप से निचले स्क्रॉल बार में दिखाई देती है।
वीडियो - इस सेवा का उपयोग करके, कुछ जानकारी YouTube के साथ साझा की जा सकती है।

टिप्स
- यह सुनिश्चित करने के लिए कि आपके दस्तावेज़ों में शब्द गणना हमेशा दिखाई दे, अपने मैक या पीसी के ऊपरी बाएँ कोने में वरीयताएँ मेनू से दृश्य चुनें। "लाइव वर्ड काउंट" के बाईं ओर स्थित बॉक्स को चेक करें।
- पीसी/मैक के लिए वर्ड पर, सुनिश्चित करें कि माइक्रोसॉफ्ट वर्ड विंडो पूरी तरह से अधिकतम है। अन्यथा, विंडो को आपके देखने योग्य क्षेत्र में ले जाया जा सकता है, और दस्तावेज़ के निचले हिस्से में वर्ड काउंट छुपाया जा सकता है।