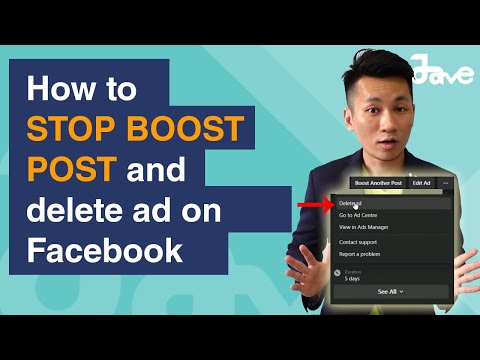किसी को उनके जन्मदिन, छुट्टियों के लिए, या सिर्फ इसलिए एक अद्वितीय, रचनात्मक कार्ड भेजना चाहते हैं? Adobe Illustrator में ग्रीटिंग कार्ड बनाने के लिए इस सरल ट्यूटोरियल का उपयोग करें!
कदम

चरण 1. कार्ड कार्य क्षेत्र बनाने के लिए आयत उपकरण का उपयोग करें।
कार्ड आमतौर पर 5 इंच (12.7 सेमी) गुणा 7 इंच के मानक आकार के होते हैं (यहां आयत # 1 के रूप में दिखाया गया है), इसलिए आपको अपने पाठ/छवियों के तत्वों को इस सुरक्षा रेखा की सीमाओं के भीतर रखना चाहिए। आयत #2 एक कटिंग लाइन है, या आपके कार्ड के चारों ओर एक सहिष्णुता है, और आपकी सुरक्षा रेखा से लगभग 0.25 इंच (0.6 सेमी) बड़ी होनी चाहिए।

चरण 2. अपने #2 आयत को एक गाइड में बनाएं।
#2 लाइन पर क्लिक करें और व्यू> गाइड्स> मेक गाइड पर जाएं। एक और लाइन बनाएं। यह रेखा एक ब्लीडिंग लाइन है, जो आपके कार्ड के किनारों तक पृष्ठभूमि के रंग को फैलाती है। इसे अपनी कटिंग लाइन से लगभग 0.25 इंच (0.6 सेमी) बड़ा सेट करें ताकि यह एक और गाइड के रूप में काम करे।

चरण 3. आपका कार्य क्षेत्र अब निम्न छवि जैसा दिखना चाहिए।
याद रखें, #1 सेफ्टी लाइन है, #2 कटिंग लाइन है, और #3 ब्लीडिंग लाइन है।

चरण 4. अपनी पसंद का कोई भी चित्र बनाएं।
समग्र रूप, निश्चित रूप से, उस ग्रीटिंग कार्ड के प्रकार पर निर्भर करेगा जिसे आप भेजना चाहते हैं। यह कार्ड जन्मदिन कार्ड का एक उदाहरण है, इसलिए चित्र गुब्बारों का होगा। गुब्बारे या किसी अन्य गोलाकार वस्तु की छवि बनाने के लिए, यहाँ दिखाए गए अनुसार दीर्घवृत्त उपकरण का उपयोग करें।

चरण 5. अपने आकार को समायोजित करने के लिए प्रत्यक्ष चयन उपकरण का उपयोग करें।
इस उदाहरण में वृत्त की भुजाओं को नीचे की ओर पतला किया जाता है जिससे यह एक गुब्बारे जैसा दिखने लगता है।

चरण 6. अन्य तत्वों को अपने प्रारंभिक आकार में जोड़ने के लिए, किसी भी आकार उपकरण या यहां तक कि मुक्तहस्त ड्राइंग टूल का उपयोग करें।
यहां एक छोटा त्रिकोण बनाया गया है और गुब्बारे के नीचे स्थित है, जैसा कि दिखाया गया है, फिर पाथफाइंडर> आकार क्षेत्र में जोड़ें> विस्तृत करें का उपयोग करके मूल रूप से जुड़ा हुआ है।

चरण 7. ग्रेडिएंट टूल का उपयोग करके अपनी छवि को रंग दें।
थोड़ी चमक के साथ कैंडी सेब लाल के लिए, पहले रंग को C = 1, M = 90, Y = 50, K = 0 और दूसरे रंग को सफेद पर सेट करें, बॉर्डर स्ट्रोक = कोई नहीं। इस चरण को पूरा करने के लिए रेडियल मोड का उपयोग करें।

चरण 8. यदि आप एक ही आकार के कई चाहते हैं तो आप अपनी छवि को डुप्लिकेट कर सकते हैं।
एक नया घेरा बनाएं और इसे छाया की तरह फिट करें। फिर सर्कल और मूल गुब्बारे की कॉपी का चयन करें और पाथफाइंडर पर जाएं> माइनस फ्रंट पर ऑप्शन-क्लिक करें (जिसे शेप एरिया से घटाना भी कहा जाता है)> एक्सपैंड करें। छाया को मूल गुब्बारे पर खींचें और पारदर्शिता के लिए गुणा करें चुनें। आप रंग बदलना चाह सकते हैं।

चरण 9. आप पेन टूल का उपयोग करके अपनी आकृतियों को विभिन्न रंगों में बना सकते हैं या छाया जोड़ सकते हैं।
यहां गुब्बारों पर तार जैसी पतली रेखाएं या अन्य विवरण खींचने के लिए पेंसिल टूल का उपयोग करें.

चरण 10. यदि आप अपनी छवि के एक भाग/सभी पर लिखना चाहते हैं, तो उन्हें अपने कार्य क्षेत्र में रखें।
उस भाग का चयन करें जिस पर आप लिखना चाहते हैं और यदि आप चाहते हैं कि पृष्ठभूमि फीकी हो तो उसे पारदर्शिता = 30, या अधिक पर सेट करें।

चरण 11. अपना टेक्स्ट लिखने के लिए टाइप टूल का उपयोग करें।
यदि आप अपने द्वारा डाले गए टेक्स्ट पर किसी प्रकार का प्रभाव चाहते हैं तो आप प्रभाव पर जा सकते हैं और वहां से उसका चयन कर सकते हैं।

चरण 12. अपने कार्ड की एक नमूना प्रति प्रिंट करें।
यह आपको दिखाएगा कि आपका टेक्स्ट बहुत छोटा है या बहुत बड़ा है, या यदि आपके चित्र उस तरह से अजीब दिखते हैं जैसे आपने उन्हें रखा है। यदि आप अपने कार्ड के स्वरूप से संतुष्ट हैं, तो आगे बढ़ें और जितनी जरूरत हो उसका प्रिंट आउट निकाल लें। बधाई-- आपने Adobe Illustrator में अपना ग्रीटिंग कार्ड सफलतापूर्वक बना लिया है!