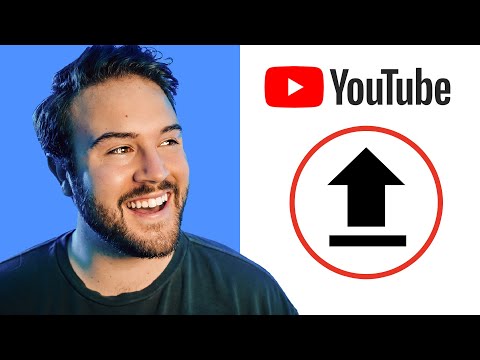क्रोमकास्ट और ऐप्पल टीवी जैसे स्ट्रीमिंग डिवाइस के लिए धन्यवाद, आप लगभग किसी भी डिवाइस से क्रोम को टीवी पर कास्ट कर सकते हैं। डेस्कटॉप क्रोम उपयोगकर्ता "कास्ट" सुविधा का उपयोग करके क्रोमकास्ट-सक्षम टीवी पर ब्राउज़र का उपयोग कर सकते हैं। मोबाइल उपयोगकर्ताओं के लिए चीजें थोड़ी अलग हैं- एंड्रॉइड उपयोगकर्ताओं को क्रोमकास्ट का उपयोग करने के लिए Google कास्ट स्थापित करने की आवश्यकता होती है, और आईओएस उपयोगकर्ता केवल क्रोम को ऐप्पल टीवी पर ही डाल सकते हैं। टीवी पर क्रोम का उपयोग करना आसान है, चाहे डिवाइस कोई भी हो।
कदम
विधि 1 में से 3: Chromecast और कंप्यूटर का उपयोग करना

चरण 1. अपने Chromecast को अपने टेलीविज़न से कनेक्ट करें।
अपने टेलीविज़न पर Google Chrome का उपयोग करने के लिए, आपके पास पहले से ही अपने टेलीविज़न से जुड़ा हुआ Chromecast होना चाहिए।
यह विधि ब्राउज़र के विंडोज, मैक और क्रोमओएस संस्करणों के लिए काम करेगी।

चरण 2. उसी वाई-फाई नेटवर्क से कनेक्ट करें जिससे क्रोमकास्ट।
यदि आपका कंप्यूटर पहले से वाई-फाई से कनेक्ट नहीं है, तो अभी कनेक्ट करें।

चरण 3. अपने कंप्यूटर पर क्रोम खोलें।
क्रोम में एक अंतर्निहित "कास्ट" सुविधा है जो आपको अपने टीवी पर क्रोम टैब भेजने की अनुमति देती है।

चरण 4. क्रोम में किसी भी वेबसाइट पर जाएं।

चरण 5. क्लिक करें क्रोम के शीर्ष दाईं ओर आइकन।
सेटिंग्स मेनू का विस्तार होगा।

चरण 6. "कास्ट करें" पर क्लिक करें।
क्रोम एक क्रोमकास्ट या कास्ट-सक्षम टेलीविजन की खोज करेगा।

चरण 7. “इस पर कास्ट करें” के आगे वाले तीर पर क्लिक करें।
"यह आपको "स्रोत चुनें" मेनू पर लाएगा। आपको दो विकल्प दिखाई देंगे- "टैब कास्ट करें" और "डेस्कटॉप कास्ट करें।"

चरण 8. "कास्ट टैब चुनें।
” अन्यथा, आप अपनी संपूर्ण कंप्यूटर स्क्रीन साझा करेंगे (न कि केवल क्रोम)।

चरण 9. “स्रोत का चयन करें” के आगे वाले तीर पर क्लिक करें।
"यह आपको "कास्ट टू" मेनू पर वापस ले जाएगा। नेटवर्क पर Google कास्ट-समर्थित डिवाइस की मात्रा के आधार पर, आपको कई डिवाइस सूचीबद्ध दिखाई दे सकते हैं।

चरण 10. सूची से अपना Chromecast चुनें।
कुछ ही सेकंड में, आपके द्वारा ब्राउज़र में लोड की गई साइट आपकी टेलीविज़न स्क्रीन पर दिखाई देगी।
टीवी पर कास्टिंग करते समय आप अन्य वेबसाइटों पर ब्राउज़ कर सकते हैं-बस सुनिश्चित करें कि आप सही ब्राउज़र टैब में रह रहे हैं।

चरण 11. कास्टिंग बंद करो।
जब आप अपने टीवी पर क्रोम का उपयोग बंद करने के लिए तैयार हों, तो या तो ब्राउज़र टैब बंद करें या "रोकें" पर क्लिक करें।
विधि 2 में से 3: Android डिवाइस के साथ Chromecast का उपयोग करना

चरण 1. अपने Chromecast को अपने टेलीविज़न से कनेक्ट करें।
यदि आपके पास Android डिवाइस है, तो आप Chromecast का उपयोग करके अपने संपूर्ण डेस्कटॉप को टीवी पर कास्ट कर सकते हैं। जब आपका डेस्कटॉप टीवी पर कास्ट किया जाता है, तो आप अपने डिवाइस पर क्रोम और कोई अन्य ऐप चला पाएंगे।

चरण 2. अपने Android पर Google Cast ऐप खोलें।
जब आप अपना Chromecast सेट करते हैं, तो संभवतः आपने Play Store से Google Cast इंस्टॉल किया होता है। यदि नहीं, तो अगले कई चरण आपको पहली बार Google Cast सेट करने के बारे में बताएंगे।

चरण 3. Play Store में "Google Cast" खोजें।
यदि आपके पास पहले से Google Cast इंस्टॉल नहीं है, तो इसे अभी प्राप्त करें।

चरण 4. "Google कास्ट" पर क्लिक करें और फिर "इंस्टॉल करें" पर टैप करें।
Google कास्ट अब आपके डिवाइस पर इंस्टॉल हो जाएगा।

चरण 5. Google कास्ट लॉन्च करने के लिए "ओपन" पर टैप करें।
जब ऐप पहली बार शुरू होता है, तो आप एक त्वरित सेटअप प्रक्रिया पूरी करेंगे।

चरण 6. Google की उपयोग नीति से सहमत होने के लिए "स्वीकार करें" पर टैप करें।
जब तक आप ऐसा नहीं करेंगे तब तक आप आगे नहीं बढ़ पाएंगे।

चरण 7. अपने Google खाते में साइन इन करने के लिए संकेतों का पालन करें।
साइन-इन पूरा करने के बाद, आप मुख्य Google Cast स्क्रीन पर पहुंचेंगे।

चरण 8. टैप करें "उपकरण।
यहां आपको नेटवर्क पर क्रोमकास्ट की एक सूची मिलेगी।

चरण 9. अपना क्रोमकास्ट चुनें और "सेट अप" पर टैप करें।
अब जब डिवाइस कनेक्ट हो गए हैं, तो आप उन्हें एक दूसरे से जोड़ सकते हैं।

चरण 10. कोड सत्यापित करें।
आपकी टेलीविज़न स्क्रीन पर एक संख्यात्मक कोड दिखाई देगा। वही कोड Google Cast में भी दिखाई देगा। जारी रखने के लिए Google Cast में "मुझे कोड दिखाई दे रहा है" पर टैप करें।

चरण 11. अपने Chromecast का नाम बदलें।
अगली स्क्रीन आपको अपने क्रोमकास्ट को पहचानने योग्य नाम देने का विकल्प देती है। खाली जगह में कुछ टाइप करें और फिर "सेट नेम" पर टैप करें।
यदि आप पहली बार Chromecast का उपयोग नहीं कर रहे हैं, तो यह जानकारी पहले से ही सेट होनी चाहिए। पहले से मौजूद नाम को सहेजने के लिए आप "नाम सेट करें" पर टैप कर सकते हैं।

चरण 12. वाई-फाई नेटवर्क से कनेक्ट करें।
Google Cast अब आपको Chromecast को वाई-फ़ाई नेटवर्क से कनेक्ट करने के लिए संकेत देगा। इसके बाद ऐप और क्रोमकास्ट इस्तेमाल के लिए तैयार हो जाएगा।
- यदि आपने कभी क्रोमकास्ट का उपयोग नहीं किया है, तो दिए गए रिक्त स्थान में अपनी वाई-फाई नेटवर्क जानकारी दर्ज करें और "नेटवर्क सेट करें" पर टैप करें।
- यदि आपका क्रोमकास्ट पहले से ही वाई-फाई से जुड़ा हुआ है, तो पहले से सूचीबद्ध सेटिंग्स पर "नेटवर्क सेट करें" पर टैप करें।

चरण 13. टैप करें Google Cast के ऊपरी दाएं कोने में।
एक बार सेटअप पूरा हो जाने के बाद, आप ऐप की मुख्य स्क्रीन पर पहुंचेंगे। ऐप सेटिंग देखने के लिए टैप करें।

चरण 14. “कास्ट स्क्रीन” पर टैप करें।
अब आप उन उपकरणों की एक सूची देखेंगे जिन्हें आप कास्ट कर सकते हैं।

चरण 15. सूची से अपना Chromecast चुनें।
कुछ ही सेकंड में, आपका Android डेस्कटॉप टीवी पर दिखाई देना चाहिए।

चरण 16. अपने Android डिवाइस पर Chrome ऐप लॉन्च करें।
किसी भी अन्य ऐप की तरह, क्रोम की सामग्री अब टीवी स्क्रीन पर दिखाई देगी।
जैसे ही आप वेब ब्राउज़ करते हैं, आपके द्वारा क्लिक किया जाने वाला प्रत्येक पृष्ठ टीवी स्क्रीन पर तब तक दिखाई देगा जब तक आप क्रोमकास्ट से डिस्कनेक्ट नहीं कर देते।

चरण 17. अपने Android को Chromecast से डिस्कनेक्ट करें।
अपने Android डेस्कटॉप को अपने टीवी पर कास्ट करना बंद करने के लिए:
- स्क्रीन के ऊपर से नोटिफिकेशन ड्रॉअर को नीचे की ओर स्वाइप करें।
- "डिस्कनेक्ट" पर टैप करें।
विधि 3 का 3: iOS डिवाइस के साथ AirPlay का उपयोग करना

चरण 1. अपने Apple टीवी को चालू करें।
टीवी पर अपने आईओएस डिवाइस से क्रोम का उपयोग करने के लिए, आपको ऐप्पल टीवी स्थापित और चालू करना होगा।

चरण 2. अपने आईओएस डिवाइस को वाई-फाई नेटवर्क से कनेक्ट करें।
सुनिश्चित करें कि आप उसी वाई-फाई नेटवर्क से कनेक्ट हो रहे हैं जिसका उपयोग ऐप्पल टीवी द्वारा किया जाता है।

चरण 3. स्क्रीन के नीचे से ऊपर की ओर स्वाइप करें।
इससे आपके आईओएस डिवाइस पर कंट्रोल सेंटर खुल जाएगा।

चरण 4. "एयरप्ले" आइकन टैप करें।
एक छोटा पॉप-अप मेनू दिखाई देगा।

चरण 5. "मिररिंग" के आगे स्लाइडर को चालू स्थिति में ले जाएं।
यह क्रिया आपको अपने iOS डिवाइस की स्क्रीन को टीवी पर मिरर करने में सक्षम बनाती है।

चरण 6. सूची से अपना ऐप्पल टीवी चुनें।
एक बार जब आप अपना ऐप्पल टीवी चुनते हैं, तो आपको अपनी आईओएस होम स्क्रीन को बड़ी स्क्रीन पर देखना चाहिए।

चरण 7. क्रोम ऐप लॉन्च करें।
आप देखेंगे कि क्रोम टीवी और आपके मोबाइल डिवाइस दोनों पर दिखाई देता है। अब आप किसी भी वेबसाइट पर जा सकते हैं और उसे अपने टीवी पर दिखा सकते हैं।

चरण 8. एयरप्ले से डिस्कनेक्ट करें।
जब आप अपने टीवी पर Chrome का उपयोग कर लें:
- नियंत्रण केंद्र लॉन्च करने के लिए स्क्रीन के नीचे से ऊपर की ओर स्वाइप करें।
- मेनू से "एयरप्ले" चुनें।
- अपने आईओएस डिवाइस को टैप करें। उदाहरण के लिए, यदि आप iPad का उपयोग कर रहे हैं, तो "iPad" पर टैप करें। आपका iOS डेस्कटॉप अब टीवी स्क्रीन से गायब हो जाएगा।