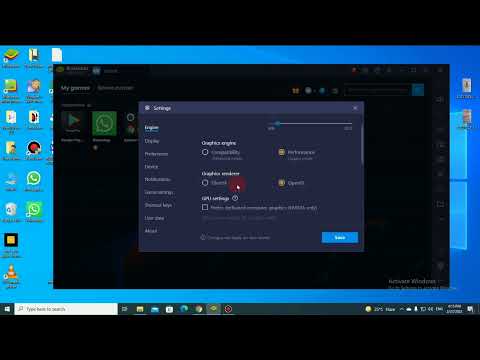यदि आपकी USB ड्राइव को Windows द्वारा पहचाना नहीं जा रहा है, या ठीक से फ़ॉर्मेट नहीं कर रहा है, तो Windows या USB ड्राइव में से कोई भी समस्या हो सकती है। यदि समस्या विंडोज़ के अंत में है, तो आप आमतौर पर यूएसबी ड्राइवरों को पुनर्स्थापित करके इसे हल कर सकते हैं। यदि समस्या USB ड्राइव के साथ है, तो आप इसे एक गहरे प्रारूप के साथ ठीक करने में सक्षम हो सकते हैं, या ड्राइव अपूरणीय हो सकती है।
कदम
4 का भाग 1 पहले इसे आजमाएं

चरण 1. अपने ड्राइव को कनेक्ट करें और डिस्क प्रबंधन खोलें।
यह एक विंडोज़ उपयोगिता है जो आपको अपने सभी कनेक्टेड डिस्क को प्रबंधित करने की अनुमति देती है। आपकी ड्राइव इस उपयोगिता में दिखाई देनी चाहिए, भले ही यह ठीक से स्वरूपित न हो।
- Windows key + R दबाएं और diskmgmt.msc टाइप करें। यह डिस्क प्रबंधन उपयोगिता लॉन्च करेगा।
- कनेक्टेड ड्राइव की सूची में अपने USB ड्राइव को देखें। यदि आपकी USB ड्राइव सूचीबद्ध है, तो हो सकता है कि इसे सही तरीके से फ़ॉर्मेट न किया गया हो। इसे प्रारूपित करने का प्रयास करने के निर्देशों के लिए यहां क्लिक करें। यदि आपका यूएसबी ड्राइव सूचीबद्ध नहीं है, तो कुछ समस्या निवारण युक्तियों के लिए पढ़ें।

चरण 2. ड्राइव को दूसरे यूएसबी स्लॉट में प्लग करें।
जारी रखने से पहले, सबसे तेज़ समस्या निवारण विधि जिसे आप आज़मा सकते हैं, वह है USB ड्राइव को अपने कंप्यूटर के किसी अन्य USB पोर्ट में प्लग करना। किसी पोर्ट को सीधे कंप्यूटर पर आज़माना सुनिश्चित करें, USB हब नहीं।
यदि ड्राइव किसी अन्य यूएसबी पोर्ट में काम करता है, तो आपने जो पहला प्रयास किया है वह संभवतः मृत है। अपने मदरबोर्ड को बदलने की इस कमी के बारे में आप बहुत कुछ नहीं कर सकते। बस भविष्य में उस पोर्ट का उपयोग करने से बचने का प्रयास करें।

चरण 3. ड्राइव को दूसरे कंप्यूटर में प्लग करें।
यदि किसी अन्य कंप्यूटर में प्लग किए जाने पर भी ड्राइव प्रकट नहीं होता है, तो एक अच्छा मौका है कि ड्राइव मृत है। आपको इसे बदलने की आवश्यकता हो सकती है।
यदि किसी अन्य कंप्यूटर में प्लग करने पर ड्राइव दिखाई देता है, तो आपके कंप्यूटर पर ड्राइवरों के साथ कोई समस्या हो सकती है। ड्राइवर समस्याओं से निपटने के निर्देशों के लिए अगला भाग देखें।
भाग 2 का 4: ड्राइवरों को हटाना और पुनर्स्थापित करना

चरण 1. दबाएँ।
विंडोज की + आर और टाइप करें देवएमजीएमटी.एमएससी.
इससे डिवाइस मैनेजर खुल जाएगा।

चरण 2. "डिस्क ड्राइव" श्रेणी का विस्तार करें।
यह हार्ड ड्राइव और यूएसबी ड्राइव सहित आपके सभी कनेक्टेड डिस्क ड्राइव को सूचीबद्ध करेगा।

चरण 3. यूएसबी ड्राइव पर राइट-क्लिक करें और "अनइंस्टॉल" चुनें।
यह आपके सिस्टम से USB ड्राइव के लिए ड्राइवरों को हटा देगा।

चरण 4. यूएसबी ड्राइव को अनप्लग करें और फिर इसे वापस प्लग इन करें।
विंडोज़ स्वचालित रूप से ड्राइवरों को स्थापित करने का प्रयास करेगा।

चरण 5. अपने यूएसबी ड्राइव को अपडेट करें।
यदि आप अपने किसी भी उपकरण के बगल में एक पीला विस्मयादिबोधक चिह्न देखते हैं, तो इसका मतलब है कि ड्राइवरों में कोई समस्या है। यदि यह पीला विस्मयादिबोधक चिह्न आपके यूनिवर्सल सीरियल बस नियंत्रकों पर है, तो आपके कंप्यूटर के USB ड्राइवर काम कर रहे हैं।
गैर-कार्यशील डिवाइस पर राइट-क्लिक करें और "अपडेट ड्राइवर सॉफ़्टवेयर" चुनें। ड्राइवरों को पुनर्स्थापित करने के लिए संकेतों का पालन करें।
भाग 3 का 4: डिस्क प्रबंधन का उपयोग करके ड्राइव को प्रारूपित करना

चरण 1. दबाएँ।
विंडोज की + आर और टाइप करें डिस्कएमजीएमटी.एमएससी.
यह डिस्क प्रबंधन उपयोगिता लॉन्च करेगा।

चरण 2. अपने USB ड्राइव के लिए विभाजन पर राइट-क्लिक करें।
आप डिस्क प्रबंधन के निचले फ्रेम में प्रत्येक ड्राइव के सभी विभाजन देख पाएंगे।

चरण 3. मेनू से "प्रारूप" चुनें।
इससे फॉर्मेट टूल खुल जाएगा।

चरण 4. फ़ाइल सिस्टम के रूप में "FAT32" चुनें।
यह यूएसबी ड्राइव को विंडोज़, ओएस एक्स, लिनक्स, और अधिकांश गेम कंसोल समेत अधिकतर डिवाइसों द्वारा पढ़ने की अनुमति देगा।

चरण 5. "एक त्वरित प्रारूप निष्पादित करें" को अनचेक करें।
स्वरूपण प्रक्रिया में अधिक समय लगेगा, लेकिन विंडोज ड्राइव पर त्रुटियों को ठीक करने में सक्षम हो सकता है।

चरण 6. क्लिक करें।
ठीक है ड्राइव को फॉर्मेट करना शुरू करने के लिए।
इसमें कुछ समय लग सकता है, लेकिन अगर प्रारूप सफल होता है, तो ड्राइव विंडोज़ में दिखाई देनी चाहिए। यदि प्रारूप प्रक्रिया काम नहीं करती है, तो अगले भाग का प्रयास करें।
स्वरूपण यूएसबी ड्राइव पर सभी डेटा को हटा देगा।
4 का भाग 4: कमांड प्रॉम्प्ट का उपयोग करके ड्राइव को फ़ॉर्मेट करना

चरण 1. कमांड प्रॉम्प्ट खोलें।
आप स्टार्ट मेन्यू से कमांड प्रॉम्प्ट शुरू कर सकते हैं, या विंडोज की + आर दबाकर और cmd टाइप कर सकते हैं।

चरण 2. टाइप करें।
डिस्कपार्ट और एंटर दबाएं।
आपको व्यवस्थापक पहुंच के लिए संकेत दिया जा सकता है। प्रॉम्प्ट DISKPART> में बदल जाएगा।

चरण 3. टाइप करें।
सूची डिस्क और एंटर दबाएं।
यह आपके सभी कनेक्टेड डिस्क को सूचीबद्ध करेगा।

चरण 4. टाइप करें।
डिस्क चुनें # और एंटर दबाएं।
# को अपने USB ड्राइव से जुड़े नंबर से बदलें।

चरण 5. टाइप करें।
साफ और एंटर दबाएं।
यह त्रुटियों के लिए डिस्क की जांच करेगा।

चरण 6. टाइप करें।
विभाजन प्राथमिक बनाएँ और एंटर दबाएं।
यह डिस्क पर एक नया विभाजन बनाएगा।

चरण 7. टाइप करें।
सक्रिय और एंटर दबाएं।
यह नव निर्मित विभाजन को USB ड्राइव पर सक्रिय विभाजन बना देगा।

चरण 8. टाइप करें।
प्रारूप fs=fat32 और एंटर दबाएं।
यह FAT32 फाइल सिस्टम का उपयोग करके नए विभाजन को प्रारूपित करेगा, जो कि अधिकांश उपकरणों और कंप्यूटरों के साथ संगत है।
प्रारूप प्रक्रिया को समाप्त होने में कुछ समय लगने की संभावना है।

चरण 9. टाइप करें।
बाहर जाएं और एंटर दबाएं।
यह DISKPART उपयोगिता को बंद कर देगा।