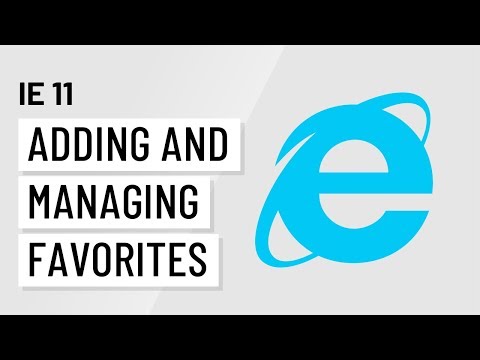Google Chrome एक अत्यंत लोकप्रिय वेब ब्राउज़र है जिसका उपयोग पूरी दुनिया में लोग करते हैं। क्रोम के बारे में लोगों को जो चीजें बहुत पसंद हैं उनमें से एक यह है कि वे अपने विशेष स्वाद के अनुरूप ब्राउज़र अनुभव को अनुकूलित कर सकते हैं। आप ब्राउज़र के बारे में सब कुछ कस्टमाइज़ कर सकते हैं कि आपकी डाउनलोड सेटिंग कैसे काम करती है। आपकी डाउनलोड सेटिंग्स का उपयोग यह चुनने के लिए किया जाता है कि आप अपने कंप्यूटर पर किसी भी डाउनलोड को कैसे संभालना चाहते हैं। जब आप अपने डाउनलोड को पुनर्निर्देशित करना चाहते हैं, या उनके सहेजे जाने के तरीके को बदलना चाहते हैं, तो वे एकदम सही हैं। Chrome पर अपनी डाउनलोड सेटिंग को आपकी ज़रूरतों के अनुरूप ट्वीव करने का काम कुछ ही छोटे चरणों में किया जा सकता है।
कदम
2 का भाग 1: डाउनलोड सेटिंग्स तक पहुंचना

चरण 1. Google क्रोम लॉन्च करें।
अपनी डाउनलोड सेटिंग बदलने से पहले आपको अपना वेब ब्राउज़र खोलना होगा। ऐसा करने के लिए, आपको अपने डेस्कटॉप या स्टार्ट मेनू पर इसके आइकन पर क्लिक करना होगा।
आइकन एक लाल, हरा और पीला बाहरी वृत्त है जिसके बीच में एक नीला वृत्त है।

चरण 2. सेटिंग मेनू पर जाएं।
ब्राउजर ओपन होने के बाद, ब्राउजर के टॉप-राइट साइड में 3 लाइन्स वाले बॉक्स पर क्लिक करें। इससे एक ड्रॉप-डाउन मेनू दिखाई देगा। मेनू से, "सेटिंग" पर जाएं और उस पर क्लिक करें।

चरण 3. "उन्नत सेटिंग" पर जाएं।
” जब आप "सेटिंग" पर क्लिक करते हैं, तो विंडो के अंदर आपकी सभी अलग-अलग ब्राउज़र सेटिंग्स के साथ एक नया टैब खुल जाएगा। यदि आप नीचे स्क्रॉल करते हैं, तो नीला बटन दिखाई देता है जो कहता है कि "उन्नत सेटिंग दिखाएं"; इस लिंक पर क्लिक करें।

चरण 4. मेनू से "डाउनलोड" चुनें।
"उन्नत सेटिंग्स" खोलने से सेटिंग्स की एक लंबी सूची लोड हो जाएगी। जब सेटिंग्स लोड हो जाती हैं, तब तक नीचे स्क्रॉल करें जब तक कि आपको "डाउनलोड" पढ़ने वाला एक उपशीर्षक दिखाई न दे।
दो सेटिंग्स हैं जिन्हें आप "डाउनलोड" के तहत समायोजित कर सकते हैं।
2 का भाग 2: डाउनलोड सेटिंग बदलना

चरण 1. तय करें कि क्या आप एक डिफ़ॉल्ट डाउनलोड फ़ोल्डर चाहते हैं।
पहली सेटिंग वह है जहां आपकी डाउनलोड की गई फ़ाइलें सहेजी जाती हैं। यदि आप सभी डाउनलोड की गई फ़ाइलों को एक डिफ़ॉल्ट फ़ोल्डर में सहेजना चाहते हैं, तो आप इसे चुनें। विकल्प के बगल में सफेद बॉक्स में डिफ़ॉल्ट फ़ोल्डर का नाम दिखाई देगा।
- यदि आप डिफ़ॉल्ट फ़ोल्डर बदलना चाहते हैं, तो विकल्प के बगल में ग्रे "बदलें" बॉक्स पर क्लिक करें। उस विंडो का उपयोग करें जो आपके फ़ोल्डरों के माध्यम से नेविगेट करने के लिए दिखाई देगी जब तक कि आपको वह नहीं मिल जाता जिसका आप उपयोग करना चाहते हैं, फिर इसे डिफ़ॉल्ट के रूप में सेट करने के लिए "ओके" पर क्लिक करें।
- यदि आप कंप्यूटर को किसी और के साथ साझा कर रहे हैं, तो आप उस फ़ोल्डर को बदलना चाह सकते हैं जिसे आप अपने डाउनलोड सहेज रहे हैं।

चरण २। तय करें कि क्या आप यह चुनना चाहते हैं कि प्रत्येक डाउनलोड कहाँ सहेजा जाए।
"डाउनलोड" के अंतर्गत अगली सेटिंग एक चेक बॉक्स है। आप इसे चेक करने के लिए बॉक्स के अंदर क्लिक कर सकते हैं यदि आप यह चुनना चाहते हैं कि हर एक व्यक्तिगत डाउनलोड उन्हें एक फ़ोल्डर में डाउनलोड करने के बजाय कहाँ जाता है।
यदि आप अपने डाउनलोड को प्रकार के अनुसार व्यवस्थित रखते हैं तो यह विकल्प बहुत अच्छा है।

चरण 3. डाउनलोड सेटिंग्स मेनू से बाहर निकलें।
जब आप अपने विकल्प सेट कर लें, तो बस मेनू को बंद कर दें। कोई अतिरिक्त बचत विकल्प नहीं है; एक बार जब आप सेटिंग्स बदलते हैं, तो वे स्वचालित रूप से बदल जाती हैं।