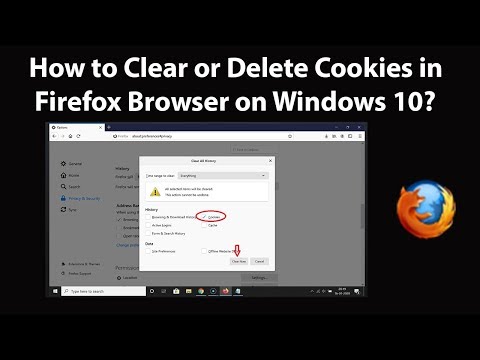Google क्रोम टैब्ड ब्राउज़िंग का समर्थन करता है, जिसका अर्थ है कि आप एक ही विंडो में एक साथ कई अलग-अलग वेब पेज खोल सकते हैं। आप अलग-अलग टैब और विंडो बंद कर सकते हैं, पूरे प्रोग्राम से बाहर निकल सकते हैं, और यदि आवश्यक हो, तो किसी प्रक्रिया को छोड़ने के लिए बाध्य करें। अंतिम उपाय के रूप में बल छोड़ने का प्रयास करें और बचाएं!
कदम
विधि 1 में से 7: Android और iOS पर टैब बंद करना

चरण 1. टैब डिस्प्ले बटन पर टैप करें।
यह बटन एक वर्ग के अंदर एक संख्या (आपके द्वारा खोले गए टैब की संख्या को दर्शाता है) है और खोज बार और मेनू बटन के बीच ऊपरी दाएं कोने में स्थित है।
- मोबाइल क्रोम ऐप एकाधिक विंडो, केवल टैब का समर्थन नहीं करता है।
- टैबलेट डेस्कटॉप इंटरफ़ेस के समान टैब प्रदर्शित करेंगे और टैब डिस्प्ले बटन का उपयोग नहीं करेंगे।

चरण 2. टैब को बंद करने के लिए ऊपरी दाएं कोने में 'x' आइकन टैप करें।

चरण 3. सभी टैब एक साथ बंद करें।
वैकल्पिक रूप से, आप टैब डिस्प्ले खोलने के बाद सेटिंग मेनू (ऊर्ध्वाधर दीर्घवृत्त) खोल सकते हैं और सूची से "सभी टैब बंद करें" का चयन कर सकते हैं।

चरण 4. मुखपृष्ठ (केवल Android) से गुप्त टैब बंद करें।
यदि आप एक गुप्त टैब के साथ स्क्रीन (पावर बटन) को बंद करते हैं, तो स्क्रीन को वापस चालू करने पर आपको "गुप्त टैब बंद करें" सूचना दिखाई देगी। इस अधिसूचना को दो बार टैप करें और आप सभी गुप्त टैब बंद कर होम स्क्रीन पर वापस आ जाएंगे।
गुप्त टैब भी नियमित टैब के समान विधियों का उपयोग करके बंद किए जा सकते हैं।
7 में से विधि 2: Android पर Chrome ऐप बंद करना

चरण 1. 'हालिया ऐप व्यू' बटन पर टैप करें।
यह बटन आमतौर पर स्क्रीन के नीचे दाईं ओर स्थित होता है और यह आपके फोन/टैबलेट के आधार पर एक वर्ग या अतिव्यापी वर्ग की तरह दिखेगा। इसे टैप करने पर हाल ही में उपयोग किए गए ऐप्स की सूची प्रदर्शित होगी।

चरण 2. अपने हाल के ऐप्स को स्क्रॉल करने के लिए ऊपर या नीचे स्वाइप करें।

चरण 3. क्रोम विंडो को दाईं ओर स्वाइप करें।
यह ऐप को बंद कर देगा और इसे बैकग्राउंड में चलने से रोक देगा।
वैकल्पिक रूप से, 'x' बटन पर टैप करें। यदि आप Android 6 या बाद का संस्करण चला रहे हैं, तो यह बटन 'हालिया ऐप दृश्य' में ऐप विंडो के ऊपरी दाएं कोने में दिखाई दे सकता है।
विधि 3 में से 7: Android पर फ़ोर्स क्विटिंग क्रोम

चरण 1. सेटिंग ऐप खोलें।
यह गियर आइकन द्वारा दर्शाया जाता है और फोन सेटिंग्स की एक सूची खोलेगा।

चरण 2. "एप्लिकेशन" टैप करें।
यह बटन सेटिंग मेनू में "डिवाइस" अनुभाग के अंतर्गत सूचीबद्ध है और आपको अपने डिवाइस पर ऐप्स की सूची में ले जाएगा।

चरण 3. ऐप सूची से "क्रोम" टैप करें।
ऐप्स वर्णानुक्रम में सूचीबद्ध हैं।

चरण 4. "फोर्स स्टॉप" पर टैप करें।
यह आपके डिवाइस पर चल रही क्रोम प्रक्रिया को समाप्त कर देगा।
इसका मुख्य रूप से उपयोग तब किया जाना चाहिए जब ऐप फ़्रीज़ हो गया हो या यदि आप ऐप प्रक्रिया में कठिनाइयों का सामना कर रहे हों।
विधि 4 में से 7: iOS पर Chrome बंद करना

चरण 1. होम कुंजी को डबल-प्रेस करें।
यह हाल ही में उपयोग किए गए ऐप्स की एक सूची लाएगा।

चरण 2. अपने हाल के ऐप्स पर स्क्रॉल करने के लिए बाएं या दाएं स्वाइप करें।

चरण 3. क्रोम विंडो पर ऊपर की ओर स्वाइप करें।
यह क्रोम को बैकग्राउंड में सक्रिय रूप से चलने से रोकेगा।
विधि ५ का ७: iOS पर फ़ोर्स क्विटिंग क्रोम

चरण 1. होम कुंजी को दो बार टैप करें और हाल के ऐप्स की सूची से क्रोम का चयन करें।
यदि क्रोम जम गया है या उत्तरदायी हो गया है, तो संभवतः क्रोम पहले से ही उपयोग में है।

चरण 2. पावर बटन को दबाकर रखें।
कुछ सेकंड के बाद, "स्लाइड टू पावर ऑफ" स्विच दिखाई देगा।

चरण 3. होम बटन को दबाकर रखें।
यह वर्तमान में उपयोग में आने वाले किसी भी ऐप को छोड़ने के लिए बाध्य करेगा और आपको होम स्क्रीन पर लौटा देगा।
7 में से विधि 6: डेस्कटॉप पर क्रोम टैब, विंडोज़ और प्रक्रियाओं को बंद करना

चरण 1. एक टैब पर 'x' आइकन पर क्लिक करें।
यह आइकन प्रत्येक टैब के दाईं ओर स्थित है और केवल उस टैब को बंद कर देगा।
- कीबोर्ड शॉर्टकट का उपयोग करके वर्तमान में चयनित टैब को बंद करने के लिए, विंडोज और लिनक्स के लिए Ctrl+W और Mac के लिए ⌘ Cmd+W दबाएं।
- आप चयनित विंडो में Ctrl+⇧ Shift+W/⌘ Cmd+⇧ Shift+W के साथ सभी टैब एक साथ बंद कर सकते हैं

चरण 2. खिड़की के कोने में "X" पर क्लिक करें।
विंडोज़ पर 'x' ऊपरी दाहिनी ओर स्थित है और जब तक कोई दूसरी विंडो नहीं खुलती है, तब तक प्रोग्राम बंद हो जाएगा। मैक पर 'x' ऊपरी बाईं ओर स्थित है और विंडो बंद कर देगा लेकिन प्रक्रिया को चालू छोड़ देगा।
Ctrl+N/⌘ Cmd+N दबाकर या टैब बार से किसी टैब को खींचकर क्लिक करके कई विंडो खोली जा सकती हैं। प्रत्येक विंडो एकाधिक टैब का समर्थन करती है।

चरण 3. "≡" बटन पर क्लिक करें और "बाहर निकलें" चुनें।
यह बटन आइकन विंडो के ऊपर दाईं ओर स्थित है। यह सभी विंडो और टैब को बंद कर देगा और प्रक्रिया को समाप्त कर देगा।
- विंडोज कीबोर्ड शॉर्टकट Ctrl+⇧ Shift+Q या Alt+F4+Q भी काम करेंगे।
- मैक कीबोर्ड शॉर्टकट ⌘ सीएमडी+क्यू भी काम करेगा।
विधि 7 में से 7: डेस्कटॉप पर Google Chrome को बलपूर्वक छोड़ना

चरण 1. टास्क मैनेजर / फोर्स क्विट मेनू खोलें।
Ctrl+Alt+Del (Windows) या ⌘ Cmd+⌥ Option+Esc (Mac) दबाएं। यदि ब्राउज़र प्रतिसाद नहीं दे रहा है, तो आप अपने कंप्यूटर पर चल रही सभी प्रक्रियाओं तक पहुँचने के लिए इस कीबोर्ड शॉर्टकट का उपयोग कर सकते हैं।

चरण 2. प्रक्रियाओं की सूची से Google क्रोम का चयन करें।

चरण 3. प्रक्रिया को समाप्त करें।
प्रेस "एंड टास्क" (विंडोज) या "फोर्स क्विट" (मैक)। यह बटन कार्य प्रबंधक विंडो के निचले दाएं कोने में स्थित है