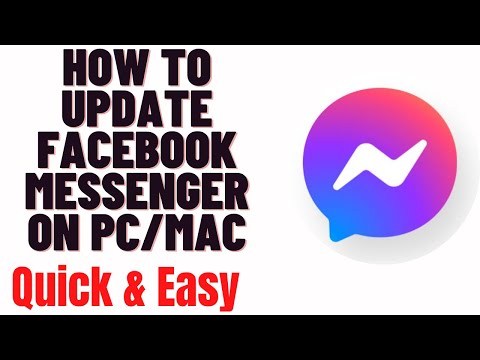समय-समय पर, आप अपने व्यक्तिगत USB फ्लैश ड्राइव को मित्रों और परिवार को भेज सकते हैं, यह भूलकर कि आपके पास उनमें कुछ गोपनीय फ़ाइलें सहेजी गई हैं। जब ऐसा होता है, तो आप अपना डेटा चोरी होने के जोखिम के लिए खुद को खोलते हैं। SanDisk SecureAccess के साथ, आप यह जानकर मन की शांति प्राप्त कर सकते हैं कि आपकी फ़ाइलें सुरक्षित और संरक्षित हैं। प्रोग्राम आपके सैनडिस्क यूएसबी फ्लैश ड्राइव के अंदर एक पासवर्ड से सुरक्षित फ़ोल्डर बनाता है, जहां आप अपनी सभी निजी और गोपनीय फाइलें रख सकते हैं। आप अपने संवेदनशील डेटा को जोखिम में डाले बिना अपनी USB फ्लैश ड्राइव किसी को भी साझा कर सकते हैं।
कदम
4 में से 1 भाग: USB ड्राइव तक सुरक्षित पहुंच प्राप्त करना

चरण 1. USB फ्लैश ड्राइव को अपने कंप्यूटर से कनेक्ट करें।
किसी भी उपलब्ध यूएसबी पोर्ट के माध्यम से सैनडिस्क यूएसबी फ्लैश ड्राइव को अपने कंप्यूटर में प्लग करें।

चरण 2. सिक्योरएक्सेस डाउनलोड करें।
downloads.sandisk.com/downloads/SanDiskSecureAccessV2_win.exe से सेटअप फ़ाइल प्राप्त करें।

चरण 3. SecureAccess को USB ड्राइव पर ले जाएँ।
सेटअप फ़ाइल को सीधे अपने सैनडिस्क यूएसबी फ्लैश ड्राइव पर कॉपी या स्थानांतरित करें। फ़ाइल का नाम "SanDiskSecureAccessV2_win.exe" है।
4 का भाग 2: तिजोरी की स्थापना

चरण 1. सिक्योरएक्सेस स्थापित करें।
अपना यूएसबी ड्राइव खोलें और इसे स्थापित करने के लिए सेटअप फ़ाइल पर डबल-क्लिक करें।

चरण 2. एक पासवर्ड बनाएं।
स्थापना के बाद, आपको तिजोरी नामक सुरक्षित फ़ोल्डर के लिए अपना पासवर्ड बनाने के लिए कहा जाएगा। अपने पासवर्ड में कुंजी। एक मजबूत पासवर्ड बनाने में आपकी सहायता के लिए "पासवर्ड अनुशंसाएं" के अंतर्गत टिक बॉक्स पर ध्यान दें। आपकी जानकारी के लिए पासवर्ड की ताकत भी प्रदर्शित की जाती है।
आगे बढ़ने के लिए "ओके" बटन पर क्लिक करें।

चरण 3. जानें कि फ़ाइलों की सुरक्षा कैसे करें।
प्रोग्राम का उपयोग शुरू करने से पहले, आपको अपनी फाइलों की सुरक्षा के 4 तरीके दिखाए जाएंगे। ये अलग-अलग तरीके हैं जिनसे आप अपनी तिजोरी में फ़ाइलें जोड़ सकते हैं। इन्हें पढ़ें और समझें।
अधिक विवरण के लिए भाग 3 देखें और फिर "अगला" बटन पर क्लिक करें।

चरण 4. मेरी तिजोरी देखें।
अपनी तिजोरी स्थापित करने के बाद, आपको कार्यक्रम की मुख्य स्क्रीन पर लाया जाएगा। तिजोरी फ़ोल्डर स्क्रीन के ऊपरी आधे भाग पर स्थित होता है, और निचला आधा आपके कंप्यूटर की फ़ाइल निर्देशिका है। अब आपकी तिजोरी तैयार है।
भाग ३ का ४: तिजोरी में फ़ाइलें जोड़ना

चरण 1. फ़ाइलों का चयन करें।
उन फ़ाइलों का चयन करने के लिए जिन्हें आप कॉपी करना चाहते हैं या तिजोरी में ले जाना चाहते हैं, अपने कंप्यूटर की फ़ाइल निर्देशिका का उपयोग करें।

चरण 2. फ़ाइलें जोड़ें।
निम्न तरीकों का उपयोग करके फ़ाइलों की प्रतिलिपि बनाएँ या उन्हें तिजोरी में ले जाएँ:
- खींचें और छोड़ें। अपने कंप्यूटर से फ़ाइलों का चयन करें और उन्हें तिजोरी में खींचें और छोड़ें। फ़ाइलों को तिजोरी में कॉपी किया जाएगा।
- कॉपी और पेस्ट। अपने कंप्यूटर से फाइलों का चयन करें और अपने कीबोर्ड पर CTRL + C दबाएं। फ़ाइलें आपके क्लिपबोर्ड पर कॉपी हो जाएंगी। तिजोरी में जाएं और कॉपी की गई फाइलों को तिजोरी में चिपकाने के लिए अपने कीबोर्ड पर CTRL + V दबाएं।
- फाइलें जोड़ो। हेडर टूलबार से अंदर जाने वाले तीर के साथ फ़ोल्डर आइकन वाले बटन पर क्लिक करें। यह "फाइलें जोड़ें" कमांड है। आपकी फाइल डायरेक्टरी के साथ एक विंडो खुलेगी। फ़ोल्डरों के माध्यम से नेविगेट करें और उन फ़ाइलों का चयन करें जिन्हें आप तिजोरी में जोड़ना चाहते हैं।

चरण 3. अपने डेटा का बैकअप लें।
आप तिजोरी के अंदर अपने डेटा का बैकअप लेने के लिए भी प्रोग्राम का उपयोग कर सकते हैं। मेनू बार से "टूल्स" पर क्लिक करें और "बैक अप डेटा" चुनें। पुष्टि करने के लिए "बैक अप नाउ" बटन पर क्लिक करें। आपके वॉल्ट डेटा का बैकअप बनाया जाएगा।
आपके पास एक समय में केवल एक बैकअप फ़ाइल हो सकती है।
भाग 4 का 4: तिजोरी को ताला लगाना और खोलना

चरण 1. लॉग ऑफ करें।
जब आप तिजोरी में फ़ाइलें जोड़ना समाप्त कर लेते हैं, तो आपको तिजोरी की सुरक्षा के लिए लॉग ऑफ करना होगा। हेडर पर "लॉग ऑफ" बटन पर क्लिक करें।

चरण 2. प्रोग्राम से बाहर निकलें।
प्रोग्राम को बंद करने और बाहर निकलने के लिए ऊपरी दाएं कोने पर लाल "X" बटन पर क्लिक करें।

चरण 3. सिक्योर एक्सेस लॉन्च करें।
जब आप अपनी फ़ाइलों तक पहुँचने के लिए अपनी तिजोरी में वापस जाना चाहते हैं, तो USB ड्राइव के अंदर SecureAccess फ़ाइल पर डबल-क्लिक करें। सिक्योरएक्सेस लॉन्च होगा।

चरण 4. लॉग इन करें।
चूंकि तिजोरी पासवर्ड से सुरक्षित है, इसलिए आपको पहले लॉग इन करना होगा। अपना पासवर्ड दर्ज करें और "लॉग इन" बटन पर क्लिक करें।

चरण 5. मेरी तिजोरी देखें।
आपको फिर से कार्यक्रम की मुख्य स्क्रीन पर लाया जाएगा। अब आप अपनी फाइलों का प्रबंधन कर सकते हैं।