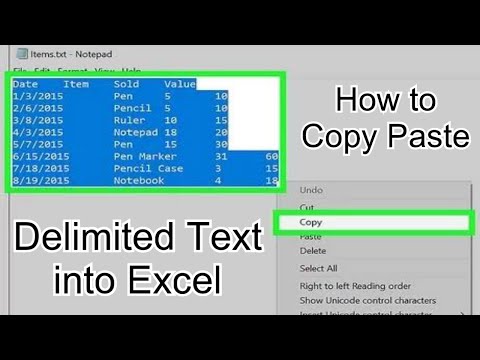विंडोज उपयोगकर्ता पोर्टेबलएप्स डॉट कॉम से "प्लेटफॉर्म" स्थापित करके यूएसबी फ्लैश ड्राइव से सॉफ्टवेयर चला सकते हैं जहां वे ऐप्स खोज और इंस्टॉल कर सकते हैं। आप यूएसबी ड्राइव पर फोटोशॉप या माइक्रोसॉफ्ट ऑफिस जैसे प्रमुख ऐप इंस्टॉल नहीं कर सकते हैं, लेकिन पोर्टेबलएप्स में उन कई ऐप के बराबर एक ओपन-सोर्स है। मैक उपयोगकर्ता सोर्स फोर्ज के माध्यम से यूएसबी ड्राइव में ऐप्स खोज और सीधे इंस्टॉल कर सकते हैं। आप अपनी हार्ड ड्राइव पर जगह बचाने के लिए या अपने कंप्यूटर पर अपने सॉफ़्टवेयर का कोई निशान छोड़ने से बचने के लिए सीधे USB फ्लैश ड्राइव से सॉफ़्टवेयर चलाने की इच्छा कर सकते हैं।
कदम
विधि 1 में से 2: Windows पर पोर्टेबलएप्स.कॉम के प्लेटफॉर्म का उपयोग करना

चरण 1. वेब ब्राउज़र में https://portableapps.com पर जाएं।
यह वेबसाइट विभिन्न प्रकार के ओपन-सोर्स और मुफ्त पोर्टेबल एप्लिकेशन-साथ ही एक "प्लेटफ़ॉर्म" प्रदान करती है जो आपको उन तक पहुँचने और व्यवस्थित करने में मदद करता है।
पोर्टेबलएप्स एकमात्र ऐसी साइट नहीं है जहां से आप यूएसबी फ्लैश ड्राइव पर चलने वाले सॉफ़्टवेयर तक पहुंच सकते हैं-लेकिन यह मुफ़्त और उपयोग में आसान है। विकल्पों में शामिल हैं https://www.portablefreeware.com/ और LiberKey।

चरण 2. पोर्टेबलएप्स.कॉम से डाउनलोड पर क्लिक करें।
यह पृष्ठ पर हरा बटन है। यह आपको पोर्टेबलएप्स इंस्टॉलर के डाउनलोड पेज पर ले जाता है। डाउनलोड अपने आप शुरू हो जाएगा। इसे शुरू करने के लिए सभी कुछ मिनट।.

चरण 3. एक यूएसबी ड्राइव पर पोर्टेबलएप्स प्लेटफॉर्म स्थापित करें।
अपने यूएसबी ड्राइव पर पोर्टेबलएप्स प्लेटफॉर्म स्थापित करने के लिए निम्नलिखित चरणों का उपयोग करें:
- अपने USB ड्राइव को अपने कंप्यूटर पर एक खुले USB स्लॉट में डालें।
- अपने डाउनलोड फ़ोल्डर या वेब ब्राउज़र में पोर्टेबलएप्स सेटअप फ़ाइल पर डबल-क्लिक करें।
- अपनी भाषा चुनें और क्लिक करें ठीक.
- क्लिक अगला.
- क्लिक मैं सहमत हूं.
- "नया इंस्टॉल" चुनें और क्लिक करें अगला.
- "पोर्टेबल" चुनें और क्लिक करें अगला.
- अपना यूएसबी ड्राइव चुनें और क्लिक करें अगला.
- क्लिक इंस्टॉल.
- समाप्त क्लिक करें।

चरण 4. अपने वेब ब्राउज़र पर यूएसबी ड्राइव खोलें।
दबाएँ " विन + ई"विंडोज एक्सप्लोरर खोलने के लिए। फिर "यह पीसी" के नीचे अपने यूएसबी ड्राइव पर क्लिक करें।

चरण 5. "Start.exe" फ़ाइल पर क्लिक करें।
यह पोर्टेबलएप्स प्लेटफॉर्म को खोलता है।
एक बार इंस्टॉलेशन समाप्त हो जाने के बाद पोर्टेबलएप्स प्लेटफॉर्म और ऐप स्टोर अपने आप लॉन्च हो सकते हैं।

Step 6. PortlableApps Platform के बिल्ट-इन "App Store
"सबसे पहले, मेनू से "एप्लिकेशन" पर क्लिक करें और फिर "अधिक ऐप्स प्राप्त करें" पर क्लिक करें।

चरण 7. अपने वांछित पोर्टेबल ऐप्स को अपने यूएसबी फ्लैश ड्राइव में इंस्टॉल करें।
कुछ ऐप्स में कुछ अतिरिक्त इंस्टॉलेशन चरण हो सकते हैं। इंस्टॉलेशन को पूरा करने के लिए इंस्टॉलेशन गाइड का पालन करें। अपने USB ड्राइव पर ऐप्स इंस्टॉल करने के लिए निम्न चरणों का उपयोग करें:
- जिन ऐप्स को आप इंस्टॉल करना चाहते हैं, उनके बगल में स्थित चेकबॉक्स पर क्लिक करें।
- क्लिक अगला.

चरण 8. अपने फ्लैश ड्राइव से एक पोर्टेबल ऐप चलाएँ।
अपने फ्लैश ड्राइव से ऐप चलाने के लिए, अपने यूएसबी ड्राइव पर "पोर्टेबलएप्स" फ़ोल्डर पर क्लिक करें। फिर उस ऐप का फोल्डर खोलें जिसे आप खोलना चाहते हैं। उस ऐप पर डबल-क्लिक करें जिसे आप खोलना चाहते हैं।
मैक पर सीधे डाउनलोड के लिए SourceForge.net का उपयोग करने का तरीका 2 का:

चरण 1. एक वेब ब्राउज़र में https://osxportableapps.sourceforge.net/ पर नेविगेट करें।
आपको बाईं ओर और स्क्रीन के केंद्र में कई पोर्टेबल ऐप्स दिखाई देंगे।
पोर्टेबल ऐप्स विंडोज उपयोगकर्ताओं के लिए एक अधिक लोकप्रिय समाधान हैं, इसलिए मैक के लिए कई ऐप विकल्प खोजने की अपेक्षा न करें।

चरण 2. उस पोर्टेबल ऐप पर क्लिक करें जिसे आप डाउनलोड करना चाहते हैं।
फिर आपको एक स्क्रीन पर ले जाया जाएगा जो आपको "डाउनलोड" विकल्प दिखाता है और "कैसे स्थापित करें और चलाएं" पर निर्देश प्रदान करता है।

चरण 3. USB फ्लैश ड्राइव प्राप्त करें।
हाल ही में निर्मित फ्लैश ड्राइव में बड़ी संख्या में पोर्टेबल ऐप्स हो सकते हैं।

चरण 4. अपने यूएसबी पोर्ट में एक फ्लैश ड्राइव डालें।
आप आमतौर पर इस पोर्ट को अपने कंप्यूटर के सामने या किनारे पर पाएंगे।
उन ऐप्स फ़ाइलों की संख्या और आकार पर विचार करें जिन्हें आप डाउनलोड करने की योजना बना रहे हैं

चरण 5. डाउनलोड करें और आपका वांछित पोर्टेबल ऐप।
आपके द्वारा चुने गए पोर्टेबल ऐप से जुड़े "डाउनलोड" बटन पर क्लिक करके शुरुआत करें।

चरण 6. पोर्टेबल ऐप इंस्टॉल करें।
पोर्टेबल ऐप के फ़ाइल फ़ोल्डर को अपने फ्लैश ड्राइव के आइकन पर खींचें।

चरण 7. यूएसबी फ्लैश ड्राइव से अपना पोर्टेबल ऐप चलाएं।
अपने USB फ्लैश ड्राइव से पोर्टेबल ऐप फ़ाइल पर डबल-क्लिक करें। यह बताने के लिए एक छोटी सी विंडो दिखाई देगी कि पोर्टेबल ऐप सफलतापूर्वक खुल गया।