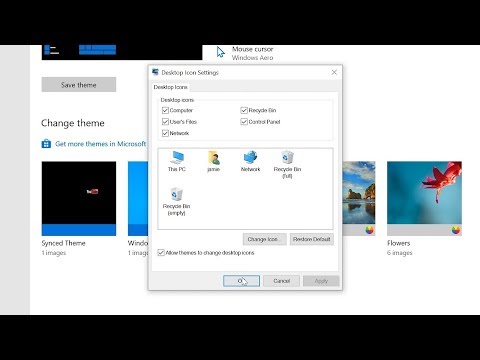यूएसबी फ्लैश डिस्क आपको पोर्टेबल स्टोरेज माध्यम पर महत्वपूर्ण दस्तावेजों और अन्य सूचनाओं को आसानी से परिवहन करने की अनुमति देती है। विंडोज़ में एक प्लग एंड प्ले विधि है जो आपको किसी भी कंप्यूटर पर यूएसबी ड्राइव चलाने के लिए आवश्यक ड्राइवर स्थापित करने की अनुमति देती है। आप ऐसी स्थिति में भाग सकते हैं जहां ड्राइवरों या फ्लैश डिस्क के साथ किसी समस्या के कारण विंडोज़ द्वारा यूएसबी डिवाइस का पता नहीं लगाया जाता है। ड्राइवरों की स्थापना को सत्यापित करें और यह सुनिश्चित करने के लिए कि डिवाइस ठीक से काम कर रहा है, अन्य कंप्यूटरों पर अपनी यूएसबी फ्लैश डिस्क का प्रयास करें।
कदम
विधि 1 में से 2: ड्राइवर स्थापना और USB डिवाइस सत्यापित करना

चरण 1. अनप्लग करें फिर अपनी USB फ्लैश डिस्क प्लग-इन करें।
डिवाइस को अनप्लग करें और पांच सेकंड प्रतीक्षा करें, फिर डिवाइस को वापस प्लग इन करें। इससे विंडोज डिवाइस को फिर से पढ़ने का प्रयास करेगा यदि इसे कुछ समय के लिए अनप्लग किया गया था।
यदि डिवाइस को USB हब में प्लग किया गया है जिसमें बाहरी बिजली की आपूर्ति नहीं है, तो हब के बिना डिवाइस को प्लग इन करने का प्रयास करें। USB हब में डिवाइस को संसाधित करने के लिए पर्याप्त शक्ति नहीं हो सकती है। यदि डिवाइस में बाहरी शक्ति स्रोत है, तो हब को बदलने की आवश्यकता हो सकती है।

चरण 2. अपने यूएसबी फ्लैश डिस्क को दूसरे यूएसबी पोर्ट में प्लग करें।
यदि आपका कंप्यूटर USB डिवाइस को उसके वर्तमान पोर्ट में पहचानने में सक्षम नहीं है, तो आप अपने कंप्यूटर पर किसी अन्य पोर्ट को आज़मा सकते हैं या इसे किसी अन्य कंप्यूटर पर आज़मा सकते हैं।
- अपने डिवाइस को किसी अन्य पोर्ट में प्लग-इन करने से विंडोज़ इंस्टॉलेशन प्रक्रिया शुरू करने का प्रयास करेगा।
- यदि आपका कंप्यूटर डिवाइस को पहचानने में सक्षम नहीं है, तो यह सुनिश्चित करने के लिए कि डिवाइस दूषित नहीं है, USB फ्लैश डिस्क को किसी अन्य कंप्यूटर में प्लग करने का प्रयास करें।
- यूएसबी पोर्ट जो एक समूह का हिस्सा हैं, एक पावर स्रोत साझा करेंगे। अपने USB फ्लैश डिस्क को किसी ऐसे उपकरण के बगल में प्लग करना जो बहुत अधिक शक्ति खींचता है जैसे कि USB-कनेक्टेड हार्ड ड्राइव या USB-कनेक्टेड प्रिंटर आपकी USB फ्लैश डिस्क को अनुचित तरीके से कार्य करने का कारण बन सकता है।

चरण 3. डिवाइस मैनेजर से USB डिवाइस को अनइंस्टॉल करें।
रन कमांड लाने के लिए Win+R दबाकर डिवाइस मैनेजर प्रोग्राम खोलें। “devmgmt.msc” टाइप करें और Enter दबाएँ। आप जुड़े उपकरणों की एक सूची देखेंगे। अपने USB फ्लैश डिस्क का नाम खोजें, उस पर राइट-क्लिक करें और अपने कंप्यूटर से डिवाइस को अनइंस्टॉल करने के लिए "अनइंस्टॉल" चुनें। अपने कंप्यूटर को पुनरारंभ करें और USB फ्लैश डिस्क और उसके ड्राइवरों को पुनर्स्थापित करने का प्रयास करें।
आपका उपकरण इसके बगल में एक विस्मयादिबोधक बिंदु दिखा सकता है जो दर्शाता है कि ड्राइवरों की स्थापना प्रक्रिया विफल हो गई है। एक बार भ्रष्ट ड्राइवर की स्थापना रद्द होने और आपके कंप्यूटर के पुनरारंभ होने के बाद ड्राइवरों को अपने डिवाइस पर पुनर्स्थापित करने का प्रयास करें।

चरण 4. डिस्क प्रबंधक में USB फ्लैश डिस्क संग्रहण अखंडता सत्यापित करें।
डिस्क मैनेजर विंडोज़ में एक डायग्नोस्टिक टूल है जो सभी कनेक्टेड स्टोरेज सॉल्यूशंस की गतिविधि पर नज़र रखता है। डिस्क मैनेजर को चलाने के लिए, विन+आर दबाकर रन कमांड को ऊपर लाएं और "डिस्कमजीएमटी.एमएससी" में एंटर करें और ↵ एंटर दबाएं। डायग्नोस्टिक टूल एक नई विंडो में खुलेगा जिसमें ड्राइव की सूची दिखाई देगी। यह देखने के लिए कि क्या यह दिखाई देता है, अपनी USB फ्लैश डिस्क देखें और निम्नलिखित संकेतों की जांच करें।
- यह देखने के लिए जांचें कि क्या डिवाइस डिस्क मैनेजर में दिखाई देता है लेकिन विंडोज एक्सप्लोरर में नहीं। यदि यह दोनों में प्रकट नहीं होता है, तो यह USB पोर्ट के साथ समस्या का संकेत दे सकता है। सुनिश्चित करें कि यूएसबी डिवाइस के काम करने के लिए पर्याप्त शक्ति है, अन्यथा एक अलग यूएसबी पोर्ट का प्रयास करें।
- अपने USB फ्लैश डिस्क के बगल में विभाजन की स्थिति की जाँच करें। यदि इसकी स्थिति स्वस्थ और ड्राइव अक्षर के साथ नहीं दिखती है, तो यह फ्लैश डिस्क पर भ्रष्टाचार के लक्षण दिखाता है और इसे सुधारने या स्वरूपित करने की आवश्यकता होगी।

चरण 5. USB फ्लैश डिस्क की मरम्मत करें।
यदि स्टोरेज डिवाइस दूषित है, तो आपको डेटा रिकवरी टूल के लिए ऑनलाइन खोज करनी होगी या वैकल्पिक रूप से आप डिस्क मैनेजर या फाइल एक्सप्लोरर में यूएसबी फ्लैश डिस्क पर राइट क्लिक करके ड्राइव को फॉर्मेट कर सकते हैं और डिलीट करने के लिए "फॉर्मेट" पर क्लिक कर सकते हैं। ड्राइव पर सभी डेटा और भंडारण को प्रयोग करने योग्य बनने की अनुमति दें।
विधि 2 का 2: ड्राइवर स्थापित करना

चरण 1. डिवाइस के साथ आए निर्देशों को पढ़ें।
यह आपके डिवाइस को पहली बार प्लग इन करने से पहले पालन करने के लिए एक विशिष्ट दिशा-निर्देश की सुविधा दे सकता है।

चरण 2. यूएसबी फ्लैश डिस्क स्थापित करें।
अपने यूएसबी फ्लैश डिस्क को अपने कंप्यूटर पर एक खुले यूएसबी पोर्ट में प्लग करें। यूएसबी फ्लैश डिस्क को सामान्य रूप से संचालित करने के लिए विंडोज आपको अगले चरणों को पूरा करने के लिए सूचित करेगा।
इंस्टालेशन पूरा होने पर विंडोज आपको आपके टास्कबार के नोटिफिकेशन एरिया में दिखाएगा।

चरण 3. ड्राइवरों को शामिल डिस्क से स्थापित करें।
जबकि यूएसबी फ्लैश डिस्क में प्लग एंड प्ले विकल्प हो सकता है जो ड्राइवरों को स्वचालित रूप से स्थापित करता है, विंडोज आपको संकेत दे सकता है कि आपके डिवाइस को ड्राइवरों को मैन्युअल रूप से स्थापित करने की आवश्यकता हो सकती है। यदि आपका डिवाइस डिस्क के साथ आया है, तो डिस्क डालें और ड्राइवरों को स्थापित करने के लिए विंडोज शो के संकेतों का पालन करें। आप "फाइल मैनेजर" प्रोग्राम में अपने डिस्क ड्राइव को खोलकर डिस्क पर इंस्टॉलर सॉफ़्टवेयर का पता लगाकर मैन्युअल रूप से इंस्टॉलेशन प्रक्रिया शुरू कर सकते हैं।

चरण 4. ड्राइवरों को ऑनलाइन खोजें और डाउनलोड करें।
यदि आपके पास वह डिस्क नहीं है जिसमें आपके USB डिवाइस के ड्राइवर हैं या यदि ड्राइवर पुराने हैं, तो आप ड्राइवरों को डाउनलोड करने के लिए USB फ्लैश डिस्क के निर्माता की वेबसाइट पर ऑनलाइन खोज कर सकते हैं। उस फ़ाइल को खोलकर मैन्युअल रूप से ड्राइवर सॉफ़्टवेयर चलाएँ जहाँ से इसे आपके कंप्यूटर पर डाउनलोड किया गया था।
- ड्राइवरों को ढूंढना आसान बनाने के लिए ड्राइवरों को अपने डेस्कटॉप पर डाउनलोड करने का प्रयास करें।
- यह विधि आपके डिवाइस के लिए सबसे अद्यतित ड्राइवर उपलब्ध कराएगी। यह आवश्यक हो सकता है यदि आप विशिष्ट हार्डवेयर या विंडोज के बाद के संशोधनों के साथ असंगति का सामना करते हैं।
टिप्स
- अपने टास्कबार के सूचना क्षेत्र में स्थित सुरक्षित रूप से निकालें हार्डवेयर आइकन पर क्लिक करके डेटा हानि को रोकने के लिए अपनी यूएसबी फ्लैश डिस्क को हटाने के लिए "हार्डवेयर को सुरक्षित रूप से निकालें" विकल्प का उपयोग करें। आपको अपने कंप्यूटर से जुड़े उपकरणों की सूची वाला एक मेनू दिखाई देगा। उस डिवाइस के नाम के आगे "इजेक्ट यूएसबी मास स्टोरेज डिवाइस" पर क्लिक करें जिसे आप हटाना चाहते हैं। जब आपका हार्डवेयर निकालना सुरक्षित होगा, तो Windows आपको सूचित करेगा।
- यूएसबी पोर्ट जो एक समूह का हिस्सा हैं, एक पावर स्रोत साझा करेंगे। अपनी USB फ्लैश डिस्क को किसी ऐसे उपकरण के बगल में प्लग करना जो बहुत अधिक शक्ति खींचता है जैसे कि हार्ड ड्राइव या प्रिंटर से आपकी USB फ्लैश डिस्क गलत तरीके से काम कर सकती है।
- नवीनतम विंडोज अपडेट चलाएं क्योंकि एक नया पैच उपलब्ध हो सकता है जो यूएसबी इंस्टॉलेशन मुद्दों को हल करता है।