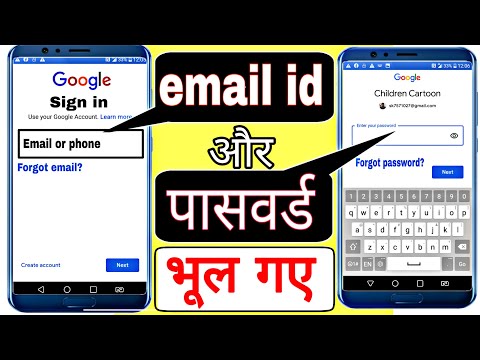यह wikiHow आपको सिखाता है कि अपने कंप्यूटर की उपलब्ध सिस्टम भाषाओं में एक भाषा कैसे जोड़ें, और विंडोज़ का उपयोग करके अपने सिस्टम की डिफ़ॉल्ट सेटिंग को उस पर स्विच करें।
कदम

चरण 1. अपने कंप्यूटर पर विंडोज सेटिंग्स खोलें।
जीत बटन दबाए रखें और अपने कीबोर्ड पर I दबाएं। इससे आपके कंप्यूटर का सेटिंग्स मेन्यू खुल जाएगा।

चरण 2. सेटिंग मेनू पर समय और भाषा खोजें और क्लिक करें।
यह बाईं ओर एक मेनू पैनल के साथ एक नई विंडो खोलेगा।

चरण 3. मेनू पैनल पर क्षेत्र और भाषा पर क्लिक करें।
यह विकल्प बाईं ओर स्थित है। यह आपकी "दिनांक और समय" सेटिंग खोलेगा।

चरण 4. भाषा के अंतर्गत भाषा जोड़ें पर क्लिक करें।
यह विकल्प " के आगे सूचीबद्ध है +"भाषा शीर्षक के अंतर्गत आइकन। उपलब्ध भाषाओं की एक सूची पॉप अप होगी।

चरण 5. उस भाषा का चयन करें जिसका आप उपयोग करना चाहते हैं।
यह चयनित भाषा को भाषा सूची में जोड़ देगा।

चरण 6. भाषा सूची पर भाषा पर क्लिक करें।
यह चयनित भाषा को हाइलाइट करेगा, और उसके आगे तीन बटन प्रकट करेगा।

चरण 7. डिफ़ॉल्ट के रूप में सेट करें बटन पर क्लिक करें।
यह आपके सिस्टम की भाषा को चयनित भाषा में बदल देगा।