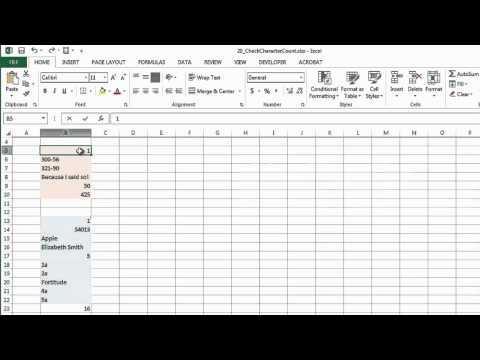एडोब इलस्ट्रेटर में तीर बनाना आसान है। बस इन सरल चरणों का पालन करें, और आपके पास उपयोग करने के लिए एक तीर होगा।
कदम

चरण 1. तीर त्रिभुज सिर पर प्रारंभ करें।
गोलाकार आयत उपकरण का उपयोग करें, इसे आकार में सेट करें 500x500 पिक्सेल का कोना त्रिज्या 20 पिक्सेल

चरण २। का उपयोग करके एक त्रिभुज आकार बनाएं एंकर पॉइंट टूल हटाएं, कोण ४५ के लिए अपने वर्ग को घुमाया।
वर्ग पर क्लिक करें और फिर उस बिंदु पर क्लिक करें जो चित्र पर दिखाया गया है, आपको मिलेगा और त्रिकोण।

चरण 3. अपने तीर का शरीर बनने के लिए एक नया आयत बनाएं।
गोलाकार आयत उपकरण का उपयोग करें, इसे आकार में सेट करें 600x400 पिक्सेल का कोना त्रिज्या 20 पिक्सेल

चरण 4. अपने आयत को चित्र की तरह रखें और फिर दोनों का चयन करें और पाथफाइंडर पर जाएं और सभी दो टुकड़ों को एक में मिलाने के लिए Add to Shape Area बटन पर क्लिक करें और फिर विस्तृत करें पर क्लिक करें

चरण 5. अपने तीर को तीन टुकड़ों में कॉपी करें और इसे समझने में आसान बनाने के लिए इसे अलग-अलग रंगों में सेट करें।
इस चित्र से मैंने इसे काला (मुख्य तीर), नीला (बाहरी तीर) और लाल (तीर छाया) पर सेट किया है

चरण 6. अपने नीले रंग को काले रंग के नीचे सेट करें और इसे एक चित्र की तरह विस्तारित करें, प्रत्यक्ष चयन उपकरण का उपयोग करें और बिंदुओं को सही स्थिति में ले जाएं (जैसा कि चित्र में दिखाया गया है)

चरण 7. एक लाल रंग का चयन करें और इसे एक तस्वीर की तरह रखें, उसके बाद, इसे क्लिक करके बैक टू बैक भेजें और राइट क्लिक> व्यवस्थित करें> बैक टू बैक दबाएं

चरण 8. ग्रेडिएंट टूल का उपयोग करके मुख्य तीर को रंगीन करें, रंगों को निम्न पर सेट करें:
स्थिति पर पहला रंग आर = १०१, जी = १९७, बी = २२०; स्थिति पर दूसरा रंग आर = ९२, जी = १९२, बी = २१७; स्थिति पर तीसरा रंग, आर = 72, जी = 151, बी = 197 स्ट्रोक को सफेद वजन से सेट करें 4 पीटी

चरण 9. इसे एक टुकड़े के लिए कॉपी किया और एक आयत बनाया और इसे एक तीर के मध्य से शीर्ष पर सेट किया, सभी का चयन किया और पाथफाइंडर पर जाकर आकार क्षेत्र से घटाएं बटन पर क्लिक करें और फिर विस्तार पर क्लिक करें

चरण 10। इसे एक चित्र में रखें, उसके बाद, स्थिति R = 19, G = 116, B = 158 का अनुसरण करके एक नीला रंग दें

चरण 11. गोलाकार आयत उपकरण का उपयोग करके अपने तीर के लिए एक हाइलाइट और छाया बनाएं, इसे लंबे और पतले आकार में क्रेट करें और इसे तीर की सीमा पर सफेद रंग में सेट करें और फिर इसे लगभग 60 प्रतिशत पारदर्शी बनाएं।
छाया के बारे में, इसे नीले रंग के समान रंग में रंग दें और इसे लगभग 80 प्रतिशत पारदर्शी भी बनाएं

चरण 12. इसे R = 128, G = 128, B = 128 की स्थिति में रंगकर एक बैक शैडो बनाया, इस भाग को चुना और इफेक्ट> ब्लर> गॉसियन ब्लर> रेडियस 16 पिक्सल पर जाएं।
आपको धुंधली छाया मिलेगी।