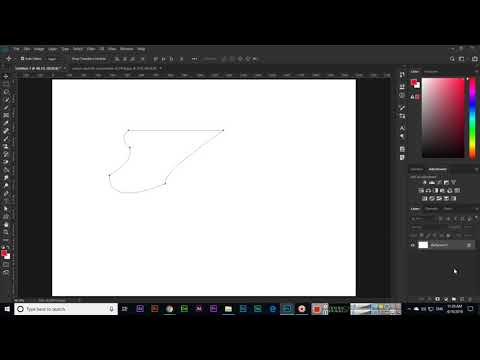एक्सेल शीट बहुत सारा डेटा संकलित कर सकती है, और इसे एक साथ प्रिंट करना हमेशा सुविधाजनक नहीं होता है। आप लक्ष्य क्षेत्र को हाइलाइट करके, प्रिंट सेटिंग्स पर जाकर और 'चयनित क्षेत्र प्रिंट करें' विकल्प चुनकर स्प्रेडशीट के कुछ अनुभागों को प्रिंट कर सकते हैं। किसी कार्यपुस्तिका में चयनित शीट को प्रिंट करने के लिए इसी तरह की प्रक्रिया का उपयोग किया जा सकता है। "प्रिंट क्षेत्र" का उपयोग उन लोगों के लिए भी किया जा सकता है जो प्रिंट मेनू में प्रवेश करने से पहले अपने स्वरूपण को समायोजित करना चाहते हैं।
कदम
विधि 1 में से 3: चयन से मुद्रण

चरण 1. अपनी एक्सेल वर्कशीट खोलें।
वर्कशीट पर डबल-क्लिक करें या एक्सेल में "फाइल> ओपन" पर जाएं।

चरण 2. उन कक्षों को हाइलाइट करें जिन्हें आप प्रिंट करना चाहते हैं।
रेंज में पहले सेल को क्लिक करें और दबाए रखें और कर्सर को तब तक खींचें जब तक कि आप उन सभी सेल को हाइलाइट नहीं कर लेते जिन्हें आप प्रिंट करना चाहते हैं।

चरण 3. "फ़ाइल" मेनू पर जाएं और "प्रिंट" चुनें।
मेनू आपकी स्क्रीन के ऊपरी बाएं कोने में है और "प्रिंट सेटिंग्स" लाता है।

चरण 4. "चयन प्रिंट करें" चुनें।
चयनित प्रिंटर डिवाइस के नीचे एक ड्रॉपडाउन मेनू है जो यह चुनने के लिए है कि आप कार्यपुस्तिका के किस भाग को प्रिंट करना चाहते हैं। यह चयन प्रिंट को केवल आपके द्वारा हाइलाइट की गई स्प्रेडशीट के क्षेत्र का उपयोग करने के लिए सेट करेगा।

चरण 5. "प्रिंट" दबाएं।
बटन मेनू के शीर्ष पर स्थित है। आपके चयन को छोड़कर सभी सामग्री को प्रिंट से बाहर रखा जाएगा।
विधि 2 का 3: प्रिंट क्षेत्र का उपयोग करना

चरण 1. अपनी एक्सेल वर्कशीट खोलें।
वर्कशीट पर डबल-क्लिक करें या एक्सेल में "फाइल> ओपन" पर जाएं।

चरण 2. उन कक्षों को हाइलाइट करें जिन्हें आप प्रिंट करना चाहते हैं।
रेंज में पहले सेल को क्लिक करें और दबाए रखें और कर्सर को तब तक खींचें जब तक कि आप उन सभी सेल को हाइलाइट नहीं कर लेते जिन्हें आप प्रिंट करना चाहते हैं।

चरण 3. "पेज लेआउट" टैब पर जाएं।
यह टैब शीर्ष मेनू बार में स्थित है, "फ़ाइल" मेनू के दाईं ओर कुछ विकल्प हैं। यहां आप अपनी स्प्रैडशीट को प्रारूपित करने के लिए कई सेटिंग्स तक पहुंच सकते हैं। इन विकल्पों में से "प्रिंट क्षेत्र" है।

चरण 4. प्रिंट क्षेत्र सेट करें।
"प्रिंट क्षेत्र" दबाएं और ड्रॉपडाउन से "प्रिंट क्षेत्र सेट करें" चुनें। हाइलाइट किए गए सेल को प्रिंट क्षेत्र में निर्दिष्ट किया जाएगा। यह क्षेत्र भविष्य में छपाई के लिए सहेजा जाएगा और आप काम करना जारी रख सकते हैं।
- "ओरिएंटेशन" बटन लैंडस्केप और पोर्ट्रेट ओरिएंटेशन के बीच स्विच करता है।
- "मार्जिन" बटन एक मुद्रित पृष्ठ पर हाशिये को समायोजित करता है।
- "स्केल टू फ़िट" चुनता है कि आप अपनी मुद्रित सामग्री को कितने पृष्ठों में फ़िट करना चाहते हैं।
- आप उसी ड्रॉपडाउन मेनू से प्रिंट क्षेत्र को साफ़, अधिलेखित या जोड़ सकते हैं।

चरण 5. "फाइल" पर जाएं और "प्रिंट" चुनें।
मेनू आपकी स्क्रीन के ऊपरी बाएं कोने में है और "प्रिंट सेटिंग्स" लाता है।

चरण 6. प्रिंट सेटिंग्स समायोजित करें।
प्रिंटर डिवाइस के नीचे ड्रॉपडाउन मेनू में, सुनिश्चित करें कि "सक्रिय शीट प्रिंट करें" चुना गया है और "प्रिंट क्षेत्र को अनदेखा करें" चेकबॉक्स चयनित नहीं है।
ध्यान दें कि "चयन को प्रिंट करें" का अर्थ है कि कोई भी नया हाइलाइट किया गया चयन आपके निर्दिष्ट प्रिंट क्षेत्र को ओवरराइड करता है।

चरण 7. "प्रिंट" दबाएं।
बटन मेनू के शीर्ष पर स्थित है, और पृष्ठ आपके प्रिंट क्षेत्र और पृष्ठ लेआउट समायोजन के साथ प्रिंट होगा।
विधि 3 का 3: कार्यपुस्तिका से अलग-अलग पत्रक मुद्रित करना

चरण 1. एकाधिक शीट वाली एक्सेल फ़ाइल खोलें।
एक बड़ी कार्यपुस्तिका में, केवल एक या दो पत्रक हो सकते हैं जिन्हें आप मुद्रित करना चाहते हैं। एक्सेल में, "फाइल" मेनू पर जाएं और "ओपन" चुनें या एक्सेल फाइल पर डबल-क्लिक करें।

चरण 2. उस शीट का चयन करें जिसे आप प्रिंट करना चाहते हैं।
निचले बार में शीट के नाम पर क्लिक करें। Ctrl + क्लिक (⌘ Cmd + Mac पर क्लिक) का उपयोग करके एकाधिक शीट का चयन किया जा सकता है।

चरण 3. "फ़ाइल" मेनू पर जाएं और "प्रिंट" चुनें।
मेनू आपकी स्क्रीन के ऊपरी बाएं कोने में है और "प्रिंट सेटिंग्स" लाता है।

चरण 4. "सक्रिय पत्रक प्रिंट करें" चुनें।
कार्यपुस्तिका के किन क्षेत्रों को प्रिंट करना है, यह चुनने के लिए चयनित प्रिंटर डिवाइस के नीचे पहला विकल्प ड्रॉपडाउन मेनू है। "सक्रिय पत्रक प्रिंट करें" प्रिंटर को संपूर्ण कार्यपुस्तिका के बजाय केवल आपके द्वारा चयनित शीट को प्रिंट करने के लिए सेट करेगा।

चरण 5. अन्य प्रिंट सेटिंग्स समायोजित करें।
चयन मेनू के नीचे ड्रॉपडाउन मेनू आपको इस पैनल से पेज ओरिएंटेशन या मार्जिन जैसे लेआउट विकल्पों को समायोजित करने की अनुमति देता है।
यदि आपने पहले एक प्रिंट क्षेत्र सेट किया है, लेकिन इसका उपयोग न करने का निर्णय लिया है, तो अनदेखा करने के लिए "प्रिंट क्षेत्रों पर ध्यान न दें" का चयन करें।

चरण 6. "प्रिंट" दबाएं।
बटन मेनू के शीर्ष पर स्थित है और आपकी चयनित शीट अन्य को छोड़कर प्रिंट हो जाएगी।
वीडियो - इस सेवा का उपयोग करके, कुछ जानकारी YouTube के साथ साझा की जा सकती है।

टिप्स
- एक बार जब आप प्रिंट क्षेत्र सेट कर लेते हैं तो प्रिंट पूर्वावलोकन आपको दिखाएगा कि आपने प्रिंट करने के लिए क्या चुना है।
- प्रिंट क्षेत्र सेट करने के बाद पूरे दस्तावेज़ को प्रिंट करने के लिए बस पेज लेआउट -> प्रिंट क्षेत्र -> प्रिंट क्षेत्र साफ़ करें चुनें।
चेतावनी
- आप एक समय में केवल एक प्रिंट क्षेत्र सेट कर सकते हैं।
- यदि आप एक वर्कशीट के कई क्षेत्रों को एक प्रिंट क्षेत्र के रूप में सेट करते हैं, तो आप प्रत्येक क्षेत्र को एक अलग पेपर पर प्रिंट करवाएंगे।