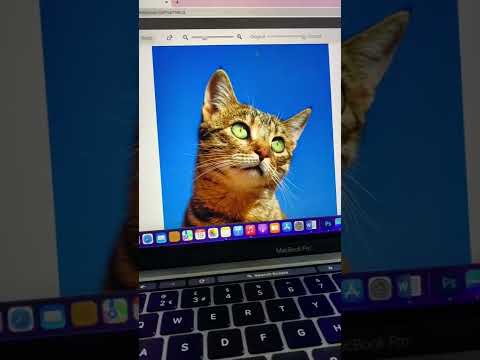कई अलग-अलग कार्यों को करने के लिए एक एक्सेल स्प्रेडशीट को विभिन्न तरीकों से स्वरूपित किया जा सकता है। डेटा को विशेष आवश्यकताओं के अनुरूप व्यवस्थित और प्रदर्शित किया जा सकता है, और व्यक्तिगत कोशिकाओं को दर्ज किए गए डेटा के आधार पर विशिष्ट गणना करने के लिए प्रोग्राम किया जा सकता है। फिर उन गणनाओं को चार्ट और ग्राफ़ जैसे डेटा के ग्राफ़िकल प्रतिनिधित्व में डाला जा सकता है। यह आलेख व्यय को व्यवस्थित करने, गणना करने और विश्लेषण करने के लिए एक्सेल स्प्रेडशीट को प्रारूपित करने के उदाहरण प्रदान करता है।
कदम
3 में से विधि 1: व्यय ट्रैकिंग स्प्रैडशीट के लिए टेक्स्ट दर्ज करें

चरण 1. पाठ दर्ज करें।
सेल A2, सेल B3 में "किराने का सामान", सेल B4 में "गैस", सेल B5 में "किराया", सेल A6 में "उपयोगिताएँ" और सेल C6 में "इलेक्ट्रिक" टाइप करें। फिर सेल C7 में "वाटर/सीवेज", सेल C8 में "फ़ोन" और सेल C9 में "केबल/इंटरनेट" टाइप करें।
सेल B10 में "ऑटो लोन पेमेंट्स", सेल B11 में "सेल फोन" और सेल A12 में "एंटरटेनमेंट" टाइप करें। सेल B12 में "मील्स आउट", सेल B13 में "मूवीज़", सेल E2 में "राशि" और सेल E2 में "टोटल" टाइप करें। व्यय ट्रैकिंग स्प्रैडशीट का पाठ दर्ज किया गया है।
विधि 2 का 3: व्यय ट्रैकिंग स्प्रैडशीट प्रारूपित करें

चरण 1. कक्षों और पाठ को प्रारूपित करें।
सेल A2 से E2 का चयन करें। संरेखण उपकरण पट्टी पर मर्ज और केंद्र बटन पर क्लिक करें। फॉन्ट फॉर्मेटिंग टूलबार में फिल बकेट पर क्लिक करें और "व्हाइट, बैकग्राउंड 1, डार्कर 35%" चुनें।
- A3 से A5 तक कक्षों का चयन करें। कंप्यूटर कीबोर्ड पर कंट्रोल की को दबाकर रखें और सेल A6 से B9, A10, A11, A12, B12, A13 और B13 का चयन करें। फॉन्ट फॉर्मेटिंग टूलबार में फिल बकेट पर क्लिक करें और "व्हाइट, बैकग्राउंड 1, डार्कर 50%" चुनें।
- सेल B3 से D3 का चयन करें। कंप्यूटर कीबोर्ड पर कंट्रोल की को दबाकर रखें और सेल B4 से D4 और B5 से D5 तक सेल चुनें। नियंत्रण बटन को दबाए रखें और D10 के माध्यम से B10 और D11 के माध्यम से B11 कक्षों का चयन करें।
- फॉन्ट फॉर्मेटिंग टूलबार में फिल बकेट पर क्लिक करें और "व्हाइट, बैकग्राउंड 1, डार्कर 50%" चुनें। टूलबार पर अलाइनमेंट मेनू में मर्ज एंड सेंटर बटन और राइट जस्टिफाई बटन पर क्लिक करें।
- सेल C6 से D6 का चयन करें। नियंत्रण कुंजी को दबाकर रखें और सेल C6 से D6, C7 से D7, C8 से D8, और C9 से D9 तक का चयन करें। फिल बकेट पर क्लिक करें और "व्हाइट बैकग्राउंड 1" चुनें। अभी भी चयनित कक्षों के साथ, मर्ज और केंद्र बटन पर क्लिक करें, और टूलबार पर संरेखण मेनू में सही औचित्य बटन पर क्लिक करें। छायांकन और मर्ज किए गए कक्षों को स्वरूपित किया गया है।

चरण 2. प्रत्येक श्रेणी के लिए योग जोड़ने के लिए "कुल" सेल को प्रोग्राम करें।
सेल E13 में क्लिक करें और मानक टूलबार के सबसे दाईं ओर संपादन मेनू में AutoSum बटन पर क्लिक करें। E3 से E13 के माध्यम से कक्षों का चयन करें और मानक टूलबार पर संख्या स्वरूपण मेनू में मुद्रा बटन ($) का चयन करें। प्रत्येक श्रेणी के लिए फ़ील्ड में दर्ज की गई संख्याएं मौद्रिक मूल्य के रूप में प्रदर्शित की जाएंगी, और कुल संख्या तालिका के निचले भाग में दिखाई देगी। व्यय ट्रैकिंग शीट को स्वरूपित किया गया है।
विधि 3 में से 3: व्यय प्रदर्शित करने के लिए एक एक्सेल पाई चार्ट बनाएं

चरण 1. एक पाई चार्ट बनाएं।
मानक टूलबार पर सम्मिलित करें टैब पर क्लिक करें और पाई बटन पर क्लिक करें। एप्लिकेशन विंडो में एक खाली चार्ट दिखाई देगा। रिक्त चार्ट को क्लिक करके दाईं ओर खींचें ताकि संपूर्ण तालिका देखने योग्य हो। चार्ट टूल टूलबार पर डिज़ाइन मेनू में डेटा चुनें बटन पर क्लिक करें। डेटा चुनें संवाद बॉक्स दिखाई देगा। डायलॉग बॉक्स के दाईं ओर क्षैतिज अक्ष लेबल कॉलम में संपादित करें बटन पर क्लिक करें।