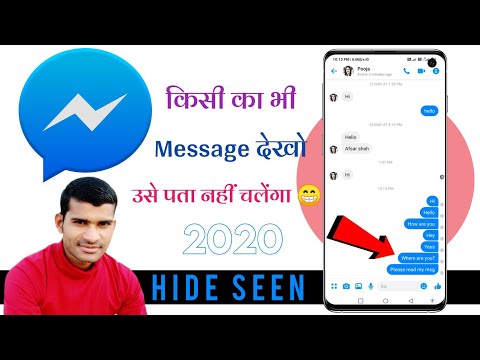Google प्रेजेंटेशन Google डॉक्स ऑफिस सूट में शामिल अनुप्रयोगों में से एक है जो उपयोगकर्ताओं को किसी भी सॉफ़्टवेयर को डाउनलोड किए बिना ऑनलाइन स्लाइड शो प्रेजेंटेशन बनाने की सुविधा देता है। Google प्रस्तुति के साथ, आप अपनी स्लाइड शो प्रस्तुति को आकर्षक और रोचक बनाने के लिए उपलब्ध कई अलग-अलग तरीकों में से चुन सकते हैं। इनमें से एक तरीका है आपकी प्रस्तुति की पृष्ठभूमि बदलना।
कदम
विधि 1 में से 3: मेनू के माध्यम से पृष्ठभूमि का रंग बदलना

चरण 1. एक इंटरनेट ब्राउज़र लॉन्च करें।
अपने डेस्कटॉप पर अपने पसंदीदा इंटरनेट ब्राउज़र के आइकन पर डबल-क्लिक करें।

चरण 2. Google ड्राइव पर जाएं।
ब्राउज़र ओपन होने के बाद, स्क्रीन के शीर्ष पर एड्रेस बार पर drive.google.com टाइप करें और एंटर दबाएं। आपको वेबसाइट के होम पेज पर ले जाया जाएगा।

चरण 3. साइन इन करें।
दिए गए फ़ील्ड में अपना Google/Gmail खाता उपयोगकर्ता नाम और पासवर्ड दर्ज करें और फिर अपने खाते तक पहुंचने के लिए "साइन इन" पर क्लिक करें।

चरण 4. एक नई प्रस्तुति बनाएं।
वेब पेज के ऊपरी-बाएँ कोने पर स्थित लाल "बनाएँ" बटन पर क्लिक करें। ड्रॉप-डाउन सूची से "प्रस्तुति" चुनें, और आपको Google प्रस्तुति पृष्ठ पर निर्देशित किया जाएगा।

चरण 5. “स्लाइड” पर क्लिक करें।
” आप इसे वेब पेज के ऊपरी-बाएँ भाग पर स्थित मेनू टूलबार में पाएंगे

चरण 6. ड्रॉप-डाउन सूची से "पृष्ठभूमि बदलें" चुनें।
अब आप अपनी प्रस्तुति की पृष्ठभूमि के लिए एक रंग का चयन कर सकते हैं।

चरण 7. अपनी प्रस्तुति की पृष्ठभूमि का रंग बदलें।
"पृष्ठभूमि" विकल्प विंडो पर छोटे वर्ग बॉक्स पर क्लिक करें और रंग पैलेट से उस रंग का चयन करें जिसे आप उपयोग करना चाहते हैं। किसी रंग का चयन करने से प्रस्तुति की पृष्ठभूमि तुरंत उस रंग में बदल जाएगी।

चरण 8. अपने परिवर्तन सहेजें।
आपके द्वारा किए गए परिवर्तनों को सहेजने के लिए "संपन्न" पर क्लिक करें।
यदि आप पृष्ठभूमि के रंग से संतुष्ट नहीं हैं, तो अपने स्लाइड शो की डिफ़ॉल्ट पृष्ठभूमि सेटिंग में वापस बदलने के लिए "थीम पर रीसेट करें" चुनें।
विधि 2 का 3: आइकन के माध्यम से पृष्ठभूमि का रंग बदलना

चरण 1. एक इंटरनेट ब्राउज़र लॉन्च करें।
अपने डेस्कटॉप पर अपने पसंदीदा इंटरनेट ब्राउज़र के आइकन पर डबल-क्लिक करें।

चरण 2. Google ड्राइव पर जाएं।
ब्राउजर ओपन होने के बाद, स्क्रीन के टॉप पर एड्रेस बार में Drive.google.com टाइप करें और एंटर दबाएं। आपको वेबसाइट के होम पेज पर ले जाया जाएगा।

चरण 3. साइन इन करें।
दिए गए फ़ील्ड में अपना Google/Gmail खाता उपयोगकर्ता नाम और पासवर्ड दर्ज करें और फिर अपने खाते तक पहुंचने के लिए "साइन इन" पर क्लिक करें।

चरण 4. एक नई प्रस्तुति बनाएं।
वेब पेज के ऊपरी-बाएँ कोने पर स्थित लाल "बनाएँ" बटन पर क्लिक करें। ड्रॉप-डाउन सूची से "प्रस्तुति" चुनें, और आपको Google प्रस्तुति पृष्ठ पर निर्देशित किया जाएगा।

चरण 5. बैकग्राउंड… बटन पर क्लिक करें।
यह बटन के आगे सबसे ऊपर है ख़ाका, थीम…, तथा संक्रमण बटन।

चरण 6. रंग के सामने वाले वर्ग पर क्लिक करें।
वर्ग में रंग आपके वर्तमान पृष्ठभूमि रंग का रंग है।

चरण 7. वह रंग चुनें जिसका आप उपयोग करना चाहते हैं।
आप सॉलिड कलर्स, ग्रेडिएंट कलर्स और अपनी पसंद के कस्टमाइज्ड कलर में से चुन सकते हैं।

चरण 8. अपना रंग बचाने के लिए Done पर क्लिक करें।
विधि 3 का 3: अपनी प्रस्तुति के लिए चित्रों को पृष्ठभूमि के रूप में उपयोग करना

चरण 1. एक इंटरनेट ब्राउज़र लॉन्च करें।
अपने डेस्कटॉप पर अपने पसंदीदा इंटरनेट ब्राउज़र के आइकन पर डबल-क्लिक करें।

स्टेप 2. गूगल ड्राइव पर जाएं।
ब्राउज़र ओपन होने के बाद, स्क्रीन के शीर्ष पर एड्रेस बार पर drive.google.com टाइप करें और एंटर दबाएं। आपको वेबसाइट के होम पेज पर ले जाया जाएगा।

चरण 3. साइन इन करें।
दिए गए फ़ील्ड में अपना Google/Gmail खाता उपयोगकर्ता नाम और पासवर्ड दर्ज करें और फिर अपने खाते तक पहुंचने के लिए "साइन इन" पर क्लिक करें।

चरण 4. एक नई प्रस्तुति बनाएं।
वेब पेज के ऊपरी-बाएँ कोने पर स्थित लाल "बनाएँ" बटन पर क्लिक करें। ड्रॉप-डाउन सूची से "प्रस्तुति" चुनें, और आपको Google प्रस्तुति पृष्ठ पर निर्देशित किया जाएगा।

चरण 5. “स्लाइड” पर क्लिक करें।
” आप इसे वेब पेज के ऊपरी-बाएँ भाग पर स्थित मेनू टूलबार में पाएंगे

चरण 6. ड्रॉप-डाउन सूची से "पृष्ठभूमि बदलें" चुनें।
अब आप अपनी प्रस्तुति की पृष्ठभूमि के लिए एक रंग का चयन कर सकते हैं।

चरण 7. अपनी प्रस्तुति की पृष्ठभूमि को अपनी पसंद की किसी भी तस्वीर में बदलना शुरू करने के लिए "चुनें" बटन पर क्लिक करें।
यह "इन्सर्ट बैकग्राउंड इमेज" विंडो खोलेगा।

चरण 8. एक तस्वीर अपलोड करें।
अपने कंप्यूटर पर स्थानीय रूप से सहेजी गई किसी भी छवि का चयन करें और चित्र अपलोड करने के लिए इसे "पृष्ठभूमि छवि सम्मिलित करें" विंडो के मुख्य भाग में स्क्रीन पर खींचें।

चरण 9. अपने कंप्यूटर के कैमरे द्वारा ली गई तस्वीर का उपयोग करें।
यदि आप अधिक हाल की तस्वीर पसंद करते हैं, तो अपने डिवाइस के कैमरे का उपयोग करके तस्वीरें लेना शुरू करने के लिए बाएं मेनू पैनल से "स्नैपशॉट लें" पर क्लिक करें और इसे अपनी प्रस्तुति के लिए पृष्ठभूमि के रूप में उपयोग करें।
ध्यान दें कि आप जिस डिवाइस का उपयोग कर रहे हैं उसमें एक कार्यशील कैमरा होना चाहिए ताकि आप इस विकल्प का उपयोग कर सकें।

चरण 10. किसी अन्य वेबसाइट से एक छवि का प्रयोग करें।
बाएं मेनू पैनल से "यूआरएल द्वारा" पर क्लिक करें और उस चित्र के वेब पते में पेस्ट या टाइप करें जिसे आप प्रदान किए गए टेक्स्ट फ़ील्ड पर अपनी पृष्ठभूमि के रूप में उपयोग करना चाहते हैं (उदाहरण के लिए, www.google.com/your_Picture.jpg)।

चरण 11. अपने Google डिस्क फ़ोटो एल्बम में सहेजे गए चित्रों में से चुनें।
बाएं मेनू पैनल से "मेरी ड्राइव" पर क्लिक करें और अपने Google ड्राइव पर सहेजे गए चित्रों में से चुनें जिन्हें आप अपनी प्रस्तुति की पृष्ठभूमि के रूप में उपयोग करना पसंद करते हैं।

चरण 12. चित्र लागू करें।
एक बार जब आप पृष्ठभूमि के रूप में उपयोग करने के लिए एक छवि का चयन कर लेते हैं, तो अपनी प्रस्तुति की पृष्ठभूमि सेटिंग्स पर आपके द्वारा किए गए परिवर्तनों को लागू करने के लिए "चयन करें" बटन पर क्लिक करें।
टिप्स
- पृष्ठभूमि बदलने से केवल चयनित स्लाइड प्रभावित होगी। यदि आप अपनी प्रस्तुति में सभी स्लाइडों की पृष्ठभूमि बदलना चाहते हैं, तो अपने माउस कर्सर का उपयोग करके सभी स्लाइड्स को हाइलाइट करके उनका चयन करें।
- आपके द्वारा अपनी पृष्ठभूमि के रूप में उपयोग की जाने वाली छवि का आकार आपकी प्रस्तुति के आउटपुट फ़ाइल आकार को प्रभावित करेगा।
- जब आप अपनी पृष्ठभूमि के लिए किसी चित्र का उपयोग करते हैं, तो संपूर्ण स्लाइड में फ़िट होने के लिए फ़ोटो अपने आप खिंच जाएगी।