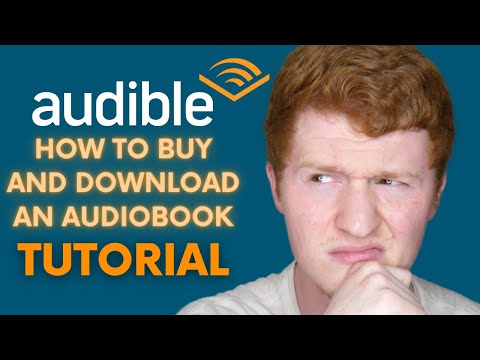दोहरा वीडियो कार्ड स्थापित करना बहुत सरल और सीधा है। यह थोड़ा इस बात पर निर्भर करता है कि आप दोहरे वीडियो कार्ड स्थापित करने के लिए किस प्रणाली का उपयोग कर रहे हैं, चाहे वह एनवीडिया का "एसएलआई" हो या एएमडी का "क्रॉसफायर"। नीचे दिए गए निर्देश एनवीडिया की एसएलआई तकनीक पर आधारित हैं।
कदम

चरण 1. सुनिश्चित करें कि आपका मदरबोर्ड दोहरे वीडियो कार्ड के साथ संगत है।
या तो अपने मदरबोर्ड के मैनुअल की जांच करें, या, यदि आपके पास वह नहीं है, तो पता करें कि यह कौन सा मॉडल है और निर्माता की वेब साइट देखें।

चरण 2. अपने कंप्यूटर सिस्टम को अनप्लग करें।

चरण 3. आपका केस कैसे कॉन्फ़िगर किया गया है, इस पर निर्भर करते हुए, अपने कंप्यूटर केस के किनारे या पूरे कवर को हटा दें।

चरण 4। दो पीसीआई एक्सप्रेस स्लॉट का पता लगाएँ जहाँ आप अपने वीडियो कार्ड डालेंगे।

चरण 5. आपका मदरबोर्ड कितना नया है, इस पर निर्भर करते हुए, आपको "सिंगल/एसएलआई वीडियो कार्ड" स्विच को ड्यूल कार्ड स्थिति में फ़्लिप करना पड़ सकता है।
यह स्विच दो वीडियो कार्ड के पीसीआई एक्सप्रेस स्लॉट के बीच स्थित है। कुछ नए मदरबोर्ड पर यह आवश्यक नहीं है।

चरण 6. एक-एक करके वीडियो कार्ड डालें और उन्हें स्थिति में मजबूती से दबाएं।

चरण 7. "ब्रिज" को कनेक्ट करें जो आपके मदरबोर्ड के साथ आपूर्ति की गई है।
"ब्रिज" प्रत्येक वीडियो कार्ड के शीर्ष से जुड़ता है। पुल एक से अधिक आकार में आते हैं; यदि एक को आपके मदरबोर्ड के साथ शामिल किया गया था तो यह कार्डों के बीच स्पैन करने के लिए सही आकार है।

चरण 8. आपके मदरबोर्ड के आधार पर, आपको एक अतिरिक्त 4 पिन मोलेक्स पीएसयू कनेक्टर कनेक्ट करने की आवश्यकता हो सकती है, जिसे "ईज़ी प्लग मोलेक्स" कहा जाता है।
यह आपके वीडियो कार्ड चलाने के लिए अतिरिक्त शक्ति सक्षम करेगा। साथ ही, आपके वीडियो कार्ड के आधार पर आपको प्रत्येक कार्ड को बिजली की आपूर्ति से जोड़ने की आवश्यकता हो सकती है।

चरण 9. भौतिक स्थापना समाप्त होने के बाद, अपने डिवाइस ड्राइवर स्थापित करें और अपने सिस्टम को रीबूट करें।

चरण 10। आपको अपने एनवीडिया कंट्रोल पैनल से एक संदेश देखना चाहिए (यदि आपको कंट्रोल पैनल पर नेविगेट करने की आवश्यकता नहीं है), यह बताते हुए कि आपका सिस्टम कई जीपीयू का लाभ उठाने के लिए कॉन्फ़िगर किया गया है।
सक्षम करने के लिए क्लिक करें।

चरण 11. दोहरे वीडियो कार्ड का लाभ उठाने के लिए आपको "एसएलआई मोड" या "क्रॉसफ़ायर मोड" सक्षम करना होगा।
एक बार ऐसा करने के बाद आपको अपने सिस्टम को फिर से रीबूट करने की आवश्यकता हो सकती है। आपको जाने के लिए तैयार होना चाहिए।
टिप्स
- एनवीडिया के एसएलआई के साथ, कम से कम कुछ समय के लिए, आपको एक ही चिपसेट से दो वीडियो कार्ड कनेक्ट करने होंगे। उदाहरण के लिए, 1 bfg 7600 gt और 1 evga 7600 gt को जोड़ा जा सकता है।
- यदि आप अपने वीडियो कार्ड के साथ एक से अधिक मॉनिटर का उपयोग करने का इरादा रखते हैं, तो ध्यान रखें कि SLI सक्षम होने पर, केवल एक मॉनिटर समर्थित है। इसके लिए एक वैकल्पिक हल में अतिरिक्त हार्डवेयर स्थापित करना शामिल है।
चेतावनी
- किसी भी हार्डवेयर को स्थापित करने से पहले अपने सिस्टम को हमेशा अनप्लग करें
- हार्डवेयर को संभालने से पहले खुद को ग्राउंड करना सुनिश्चित करें क्योंकि ESD (इलेक्ट्रोस्टैटिक डिस्चार्ज) आपके घटकों को भून सकता है। स्थैतिक बिजली सभी कंप्यूटर घटकों के लिए खतरा बनी हुई है। यह अनुशंसा की जाती है कि आप ऐसे कपड़े पहनें जो स्थिर आवेश उत्पन्न न करें, कि आप कंप्यूटर के चेसिस के साथ निरंतर संपर्क में रहें, और आप कंप्यूटर के अंदर या बाहर सर्किट बोर्ड के धातु के निशान को छूने से बचें।