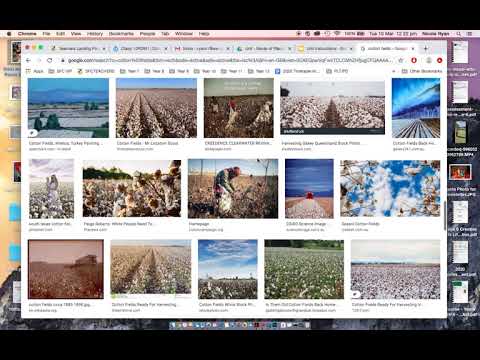यह wikiHow आपको सिखाता है कि जब आप ऑनलाइन फॉर्म भर रहे हों तो अपने पासवर्ड और संपर्क जानकारी को Safari में कैसे सेव करें।
कदम
2 में से भाग 1 अपना पासवर्ड सहेजना

चरण 1. अपने iPhone की सेटिंग खोलें।
यह आपकी होम स्क्रीन पर ग्रे गियर आइकन है।

Step 2. नीचे स्क्रॉल करें और Safari पर टैप करें।
यह विकल्प सेटिंग मेनू से लगभग आधा नीचे है।

चरण 3. पासवर्ड टैप करें।
इसके तहत होगा आम सफारी सेटिंग्स मेनू में।

चरण 4. पासवर्ड जोड़ें टैप करें।

चरण 5. वेबसाइट के आगे टेक्स्ट फ़ील्ड पर टैप करें।
यह वह जगह है जहां आप अपने द्वारा सहेजे जा रहे पासवर्ड के लिए वेब पता डालेंगे। आपका कीबोर्ड दिखाई देगा और आप टाइप करना शुरू कर देंगे।

चरण 6. वेबसाइट लिंक दर्ज करें।
उस वेबसाइट का पूरा URL टाइप या पेस्ट करें जिसमें आप लॉग इन करने के लिए इस पासवर्ड का उपयोग करना चाहते हैं।
यदि आपने अपने क्लिपबोर्ड पर एक लिंक कॉपी किया है, तो टेक्स्ट फ़ील्ड पर फिर से टैप करें, और टैप करें पेस्ट करें कॉपी किए गए लिंक को पेस्ट करने के लिए। आप यहां iPhone पर कॉपी और पेस्ट करने के बारे में अधिक जान सकते हैं।

स्टेप 7. यूजर नेम के आगे टेक्स्ट फील्ड पर टैप करें।

चरण 8. अपना उपयोगकर्ता नाम टाइप करें।

चरण 9. पासवर्ड के आगे टेक्स्ट फ़ील्ड पर टैप करें।

चरण 10. अपना पासवर्ड टाइप करें।
यह वह पासवर्ड है जिसका उपयोग आप ऊपर टाइप की गई वेबसाइट में लॉग इन करने के लिए करेंगे।

चरण 11. टैप करें किया हुआ।
यह बटन आपकी स्क्रीन के ऊपरी दाएं कोने में होगा। यह आपके उपयोगकर्ता नाम और पासवर्ड संयोजन को बचाएगा।

स्टेप 12. बैक बटन पर टैप करें।
यह बटन आपकी स्क्रीन के ऊपरी-बाएँ कोने में है, और यह आपको वापस Safari मेनू पर ले जाएगा।
2 का भाग 2: आपकी संपर्क जानकारी सहेजा जा रहा है

चरण 1. स्वत: भरण टैप करें।
यह विकल्प ठीक नीचे है पासवर्डों अंतर्गत आम.

चरण 2. संपर्क जानकारी का उपयोग करें स्विच को चालू स्थिति में स्लाइड करें।
स्विच हरा हो जाएगा।

चरण 3. मेरी जानकारी पर टैप करें।
यह विकल्प इसके ठीक नीचे है संपर्क जानकारी का उपयोग करें स्विच करें, और यह आपके सभी फ़ोन संपर्कों की एक सूची लाएगा।

चरण 4. नीचे स्क्रॉल करें और स्वयं को खोजें।
यदि आपके पास संपर्कों की एक बड़ी सूची है, तो सूची में अपना नाम खोजने के लिए खोज बार पर टैप करें।

चरण 5. अपने नाम पर टैप करें।
यह आपकी संपर्क जानकारी को Safari में सहेज लेगा, और आपको स्वतः भरण मेनू पर वापस ले जाएगा।

चरण 6. नाम और पासवर्ड स्विच को चालू स्थिति में स्लाइड करें।
स्विच हरा हो जाएगा। जब आप कोई फॉर्म भर रहे हों तो सफारी अब आपका नाम, संपर्क जानकारी और सहेजे गए पासवर्ड लाने के लिए कॉन्फ़िगर किया गया है।