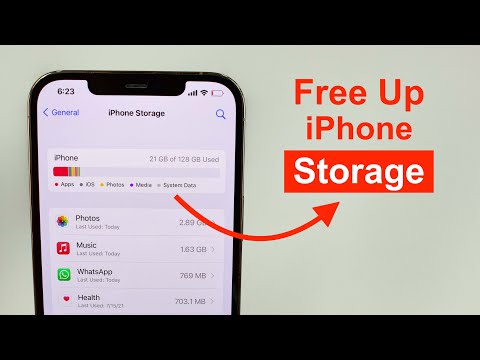ऐप्पल म्यूज़िक सब्सक्रिप्शन आपको अपनी संगीत फ़ाइलों को कई उपकरणों पर एक्सेस करने देता है, लेकिन डिफ़ॉल्ट रूप से इसमें केवल ऐप के अंदर खरीदा गया संगीत शामिल होता है। सौभाग्य से, सेवा किसी भी प्रकार की संगीत फ़ाइलों के लिए मुफ्त क्लाउड स्टोरेज के साथ आती है, और यदि आपके पास कंप्यूटर तक पहुंच है तो इसे सेट करना बहुत आसान है।
आप Apple Music में अपनी खुद की संगीत रचनाओं को भी सूचीबद्ध कर सकते हैं।
कदम
विधि 1 में से 3: Windows का उपयोग करके संगीत फ़ाइलें जोड़ना

चरण 1. अपने कंप्यूटर पर iTunes खोलें।
आप Microsoft स्टोर से या https://support.apple.com/en-us/HT210384 पर iTunes डाउनलोड कर सकते हैं। लॉग इन करने के लिए अपनी Apple ID का उपयोग करें।

चरण 2. एक नई लाइब्रेरी बनाएं (वैकल्पिक)।
यह विधि आपके संपूर्ण संगीत संग्रह को Apple Music में एक साथ जोड़ देती है। यदि आप केवल कुछ गीतों की परवाह करते हैं, तो उनके लिए एक अलग पुस्तकालय बनाना अधिक तेज़ है:
- आईट्यून्स से बाहर निकलें
- Shift दबाए रखें और इसे फिर से खोलें।
- लाइब्रेरी बनाएं का चयन करें और एक ऐसा स्थान चुनें जिसे फिर से ढूंढना आसान हो।

चरण 3. अपनी संगीत फ़ाइलें iTunes में जोड़ें।
ITunes में एक फ़ाइल जोड़ने के लिए, शीर्ष मेनू में फ़ाइल > लाइब्रेरी में फ़ाइल जोड़ें चुनें। ऑडियो फ़ाइलों से भरा एक संपूर्ण फ़ोल्डर जोड़ने के लिए, फ़ाइल > लाइब्रेरी में फ़ोल्डर जोड़ें चुनें। आप फ़ाइलों या फ़ोल्डरों को सीधे iTunes विंडो में ड्रैग और ड्रॉप भी कर सकते हैं।
यदि आपने विंडोज मीडिया प्लेयर पर संगीत खरीदा है, तो इसमें डीआरएम सुरक्षा हो सकती है जो इसे काम करने से रोकती है। पहले इसे एक असुरक्षित फ़ाइल में बदलने का प्रयास करें।

चरण 4. अपनी संगीत फ़ाइलों का बैकअप लें।
अपने ऐप्पल आईडी से जुड़े सभी उपकरणों के लिए ऐसा करें, ताकि कुछ गलत होने पर आप अपना संगीत न खोएं।

चरण 5. अपनी संगीत फ़ाइलों को क्लाउड में सिंक करें।
शीर्ष मेनू से, संपादित करें > वरीयताएँ चुनें। पॉप-अप विंडो में, सामान्य टैब पर क्लिक करें, फिर iCloud संगीत लाइब्रेरी चुनें।
यदि आपको यह विकल्प दिखाई नहीं देता है, तो दोबारा जांच लें कि आपने iTunes के अंदर अपने Apple खाते में लॉग इन किया है।

चरण 6. ओके पर क्लिक करें और अपने संगीत के सिंक होने की प्रतीक्षा करें।
यदि आपके पास एक बड़ा संगीत संग्रह या धीमा इंटरनेट है, तो इसमें लंबा समय लग सकता है। एक बार पूरा हो जाने पर, आप अपने ऐप्पल आईडी से जुड़े किसी भी डिवाइस पर अपना संगीत चलाने में सक्षम होना चाहिए।

चरण 7. अपनी पुरानी लाइब्रेरी में वापस जाएं।
सिंक हो जाने के बाद, यदि आपने पहले एक नया पुस्तकालय बनाया है और अपने मुख्य पुस्तकालय पर वापस जाना चाहते हैं, तो बस आईट्यून्स को छोड़ दें और ⇧ शिफ्ट को दबाए रखते हुए इसे फिर से खोलें। लाइब्रेरी चुनें… चुनें और अपनी पुरानी आईट्यून्स लाइब्रेरी की फाइल लोकेशन चुनें। डिफ़ॉल्ट स्थान C:\Users\(आपका उपयोगकर्ता नाम)\Music\iTunes\iTunes Media\iTunes लाइब्रेरी है।
विधि 2 का 3: मैक का उपयोग करके संगीत फ़ाइलें जोड़ना

चरण 1. अपने कंप्यूटर पर iTunes या संगीत खोलें।
इस पूर्व-स्थापित एप्लिकेशन को मैक ओएस 11 बिग सुर पर संगीत और मैक ओएस एक्स पर आईट्यून्स कहा जाता है।

चरण 2. एक नई लाइब्रेरी बनाएं (वैकल्पिक)।
Apple Music आपको केवल एक बार में संपूर्ण संगीत लाइब्रेरी जोड़ने देता है, व्यक्तिगत फ़ाइलें नहीं। यदि आप केवल कुछ गाने जोड़ने की परवाह करते हैं, तो उनके लिए एक नई लाइब्रेरी बनाएं:
- आइट्यून्स (या संगीत) से बाहर निकलें
- विकल्प दबाए रखें, और इसे फिर से खोलें।
- लाइब्रेरी बनाएं… चुनें और नई संगीत लाइब्रेरी के लिए आसानी से मिलने वाली जगह चुनें।

चरण 3. ऑडियो फ़ाइलों को अपने संगीत पुस्तकालय में जोड़ें।
आप किसी फ़ाइल को आयात करने के लिए सीधे अपने iTunes या संगीत विंडो में ड्रैग और ड्रॉप कर सकते हैं। या आप शीर्ष मेनू का उपयोग कर सकते हैं: फ़ाइल का चयन करें, फिर लाइब्रेरी में जोड़ें या आयात करें।
- आप उस फ़ोल्डर के अंदर सभी ऑडियो फ़ाइलों को आयात करने के लिए एक फ़ोल्डर का चयन कर सकते हैं।
- यदि यह काम नहीं करता है, तो अपने मैक को "आईट्यून्स में स्वचालित रूप से जोड़ें" नामक फ़ोल्डर के लिए खोजें। ऑडियो फ़ाइलों को इस फ़ोल्डर में खींचें, एक बार में कुछ।

चरण 4. अपनी संगीत लाइब्रेरी का बैकअप बनाएं।
अगला चरण आपकी संगीत फ़ाइलों को क्लाउड में सिंक करने जा रहा है। पहले बैकअप लेना एक बहुत अच्छा विचार है, बस अगर स्थानांतरण में कुछ गलत हो जाता है।
इसे अपने ऐप्पल आईडी से जुड़े सभी उपकरणों के लिए करें।

चरण 5. अपनी लाइब्रेरी को iCloud से सिंक करें।
Apple Music की सदस्यता में आपके संगीत के लिए क्लाउड संग्रहण तक पहुंच शामिल है। अपनी संगीत लाइब्रेरी (आपके द्वारा अभी जोड़ी गई फ़ाइलों सहित) को iCloud में सिंक करें ताकि आप इसे किसी भी डिवाइस पर Apple Music का उपयोग करके एक्सेस कर सकें:
- मैक ओएस 11 बिग सुर: शीर्ष मेनू में, संगीत > प्राथमिकताएं चुनें. के बगल में स्थित बॉक्स को चेक करें सिंक लाइब्रेरी.
-
मैक ओएस एक्स: शीर्ष मेनू में, iTunes > वरीयताएँ चुनें। के बगल में स्थित बॉक्स को चेक करें आईक्लाउड म्यूजिक लाइब्रेरी।

Apple Music Step 13 में अपना खुद का संगीत जोड़ें चरण 6. ओके पर क्लिक करें और सिंक की प्रतीक्षा करें।
एक बार जब आपका संगीत क्लाउड पर अपलोड हो जाता है, तो आप इसे किसी भी डिवाइस से चला सकते हैं, जब तक कि आप उसी ऐप्पल आईडी से लॉग इन होते हैं।

Apple Music Step 14 में अपना खुद का संगीत जोड़ें चरण 7. अपने पुराने पुस्तकालय में लौटें।
यदि आपने पहले एक नई लाइब्रेरी बनाई है, तो सिंक हो जाने के बाद आप अपने Apple Music संग्रह को प्रभावित किए बिना अपनी पुरानी लाइब्रेरी में वापस लौट सकते हैं:
- आइट्यून्स (या संगीत) से बाहर निकलें।
- विकल्प कुंजी दबाए रखें, फिर ऐप को फिर से खोलें।
- लाइब्रेरी चुनें… चुनें और मूल iTunes लाइब्रेरी फ़ाइल खोजने के लिए अपनी फ़ाइलें ब्राउज़ करें। डिफ़ॉल्ट स्थान उपयोगकर्ता/(आपका उपयोगकर्ता नाम)/संगीत/आईट्यून्स/आईट्यून्स मीडिया/आईट्यून्स लाइब्रेरी.आईटीएल है।
विधि 3 में से 3: Apple Music पर अपने स्वयं के गीत बेचना

Apple Music Step 15 में अपना खुद का संगीत जोड़ें चरण 1. अपने गीतों का मेटाडेटा तैयार करें।
आपके ट्रैक समाप्त हो सकते हैं, लेकिन Apple द्वारा आपके गीतों को खोजने में आसान बनाने के लिए उपयोग किए जाने वाले अतिरिक्त डेटा को न भूलें। उस मेटाडेटा में संगीतकार और कलाकार क्रेडिट, गीत का शीर्षक, गीत की भाषा और कई अन्य जानकारी शामिल हैं। सटीक और पूरी जानकारी का उपयोग करने से आपके गीत को Apple द्वारा स्वीकृत होने में मदद मिलेगी।
Apple के संपूर्ण मेटाडेटा दिशानिर्देशों के लिए, https://help.apple.com/itc/musicstyleguide/en.lproj/static.html/ देखें।

Apple Music Step 16 में अपना खुद का संगीत जोड़ें चरण 2. एक संगीत वितरक के लिए साइन अप करें।
यह आपका गो-बीच है जो आपके संगीत को मंच पर लाता है और आपके लिए रॉयल्टी एकत्र करता है। कई वितरक हैं और प्रत्येक अलग-अलग शर्तें और अतिरिक्त सेवाएं प्रदान करता है (जैसे प्रचार और प्रकाशन सौदे), इसलिए अपना समय उन पर शोध करें। यदि आपका मुख्य फोकस Apple Music और iTunes है, तो https://artists.apple.com/partners पर सूची से Apple-पसंदीदा वितरक चुनें।
एक बार आपके पास एक वितरक होने के बाद, आप अपने संगीत को Apple के मंच पर लाने के अंतिम चरणों के लिए उनकी सेवा का उपयोग करेंगे। यदि आप प्रक्रिया के बारे में भ्रमित हैं, तो वितरक की ग्राहक सहायता टीम से संपर्क करें।

Apple Music Step 17 में अपना खुद का संगीत जोड़ें चरण 3. एक प्रदर्शनकारी अधिकार संगठन में शामिल होने पर विचार करें।
जब आपका संगीत व्यावसायिक रूप से उपयोग किया जाता है, तो आपका "PRO" आपके लिए रॉयल्टी एकत्र करता है। यह ऐसा कुछ नहीं है जिसकी आपको तुरंत आवश्यकता है, लेकिन इस पर गौर करें कि क्या आपने प्रकाशन सौदे पर हस्ताक्षर किए हैं या यदि आपका संगीत लोकप्रिय हो रहा है।
आप एक समय में केवल एक पीआरओ के सदस्य हो सकते हैं, इसलिए उनके प्रस्तावों पर ध्यान से शोध करें। अमेरिका में सबसे बड़े PRO BMI, ASCAP और SESAC हैं। यदि आप यूके में हैं, तो संगीत या पीपीएल के लिए पीआरएस देखें।
टिप्स
Apple की सिंकिंग सेवा हमेशा आपकी फ़ाइल को सीधे अपलोड नहीं करती है। यदि Apple के डेटाबेस में कोई मेल खाने वाला आइटम है, तो वह इसके बजाय उसे चलाएगा। इसका मतलब है कि आपके अपने ट्रैक पर कोई भी मेटाडेटा गायब हो सकता है-इसलिए सावधान रहें और यदि आपके लिए यह महत्वपूर्ण है तो पहले बैकअप लें।
चेतावनी
- डिफ़ॉल्ट सेटिंग्स पर, iTunes या संगीत एक आयातित फ़ाइल की प्रतिलिपि नहीं बनाता है-यह फ़ाइल के स्थान के लिए एक सूचक बनाता है। सुनिश्चित करें कि आप अपनी "आयातित" फ़ाइलों में से किसी को तब तक स्थानांतरित न करें जब तक कि वे क्लाउड से समन्वयित न हो जाएं।
- सिंक करने के बाद, आपकी लाइब्रेरी आपके डिवाइस पर किसी भी बदलाव से मेल खाने के लिए स्वचालित रूप से अपडेट हो जाएगी। आपके फ़ोन पर किसी गीत को हटाने से वह सभी समन्वयित उपकरणों पर हट जाएगा।