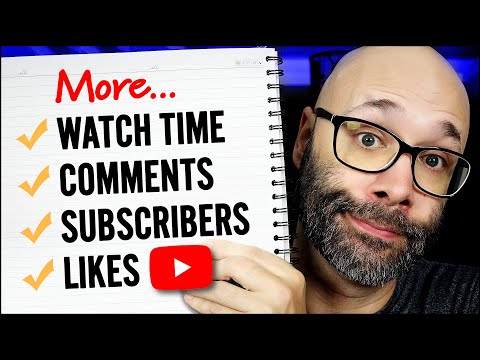फोटोशॉप एक्शन टूल्स का एक समूह है जो एक विशिष्ट क्रम में "रिकॉर्ड" किया जाता है। फ़ोटोशॉप में क्रियाओं को एक क्लिक या कुंजी संयोजन के साथ "खेला" जा सकता है। यदि आप अपने आप को एक ही उपकरण को बार-बार चलाते हुए पाते हैं, तो फ़ोटोशॉप क्रियाओं को रिकॉर्ड करना, प्रबंधित करना और चलाना सीखना आपको भविष्य में दोहराए जाने वाले कार्यों को करने से बचाएगा।
कदम
विधि 1 में से 2: अपनी स्वयं की क्रिया बनाना

चरण 1. फोटोशॉप में एक फाइल खोलें।
यदि आप फ़ोटोशॉप संचालन का एक सेट अक्सर दोहराते हैं, तो भविष्य में समय बचाने के लिए एक क्रिया बनाएं। एक छवि खोलकर प्रारंभ करें जिसमें आप संचालन का एक सेट कर रहे होंगे (जैसे मास्क, फ़िल्टर, प्रकार, आदि लागू करना)।

चरण 2. छवि को प्रतिलिपि के रूप में सहेजें।
छवि की एक प्रति के साथ काम करना एक अच्छा विचार है ताकि आप किसी छवि को गलती से अधिलेखित न करें।
- "फ़ाइल" मेनू पर क्लिक करें और "इस रूप में सहेजें" चुनें।
- "प्रतिलिपि के रूप में" के आगे एक चेक मार्क लगाएं।
- "सहेजें" पर क्लिक करें।

चरण 3. क्रियाएँ पैनल दिखाएँ।
यदि आपको फ़ोटोशॉप में "एक्शन" लेबल वाला पैनल नहीं दिखाई देता है, तो इसे लॉन्च करने के लिए F9 (Windows) या Option+F9 दबाएं।
आप एक्शन पैनल के निचले दाएं कोने को नीचे या दाईं ओर खींचकर उसका आकार बढ़ा सकते हैं।

चरण 4. "नई क्रिया बनाएँ" आइकन पर क्लिक करें।
मुड़े हुए कोने के साथ कागज़ की एक चौकोर शीट के आकार का यह आइकन, ट्रैश आइकन के बगल में क्रियाएँ पैनल पर दिखाई देता है। "नई क्रिया" संवाद बॉक्स दिखाई देगा।
आप क्रिया पैनल के ऊपरी दाएं कोने में मेनू पर भी क्लिक कर सकते हैं और "नई क्रिया …" चुन सकते हैं।

चरण 5. क्रिया के लिए एक नाम चुनें।
"नाम" फ़ील्ड में अपनी नई क्रिया के लिए एक नाम टाइप करें। क्रिया क्या करती है, इसके बारे में आपकी याददाश्त को जॉग करने वाली किसी चीज़ का उपयोग करें।
उदाहरण के लिए, यदि आप किसी छवि को एक विशिष्ट आकार में सिकोड़ने और फिर उसे ग्रेस्केल में बदलने के लिए एक क्रिया बना रहे हैं, तो आप क्रिया को "सिकोड़ें और ग्रेस्केल" कह सकते हैं।

चरण 6. एक फ़ंक्शन कुंजी चुनें।
आप कार्रवाई शुरू करने के लिए एक कुंजी या कुंजियों का संयोजन (जैसे, F3, Alt+F2, आदि) असाइन कर सकते हैं। यह चरण वैकल्पिक है, क्योंकि आप क्रिया पैनल से क्रिया भी चला सकते हैं।
- फ़ंक्शन कुंजी ड्रॉप-डाउन मेनू से एक कुंजी का चयन करें।
- यदि आप चाहें, तो एक विशिष्ट कुंजी संयोजन (केवल एक फ़ंक्शन कुंजी के बजाय) निर्दिष्ट करने के लिए Shift, Command, Control, आदि के आगे एक चेक लगाएं।

चरण 7. अपनी कार्रवाई की रिकॉर्डिंग शुरू करने के लिए "रिकॉर्ड" पर क्लिक करें।
एक बार जब आप इस बटन पर क्लिक करते हैं, तो आप "रिकॉर्डिंग" मोड में होंगे। जब आप इस मोड में होते हैं, तो आपके द्वारा पूरा किया जाने वाला प्रत्येक फ़ोटोशॉप ऑपरेशन क्रम में एक्शन में जुड़ जाएगा। क्रियाओं को रिकॉर्ड करते समय याद रखने के लिए अंगूठे के कुछ नियम हैं:
- "इस रूप में सहेजें" कमांड रिकॉर्ड करते समय, एक नया फ़ाइल नाम दर्ज न करें। यदि आप ऐसा करते हैं, तो नया फ़ाइल नाम हर उस छवि पर लागू होगा जिस पर आप क्रिया लागू करते हैं। इसके बजाय, बस एक अलग फ़ोल्डर में नेविगेट करें और इसे उसी फ़ाइल नाम से सहेजें।
- आपके द्वारा अभी रिकॉर्ड किए गए सभी फ़ंक्शन सभी छवियों पर लागू नहीं हो सकते हैं। उदाहरण के लिए, यदि आप इस क्रिया में "रंग संतुलन" का उपयोग करते हैं, तो इसे ग्रेस्केल छवि पर चलाने पर इसका कोई प्रभाव नहीं पड़ेगा।

चरण 8. उन आदेशों को निष्पादित करें जिन्हें आप दोहराना चाहते हैं।
72 डीपीआई (डॉट्स-प्रति-इंच) पर एक छवि को 300 x 300 पिक्सल में आकार देने के लिए एक क्रिया रिकॉर्ड करने के लिए यहां एक उदाहरण दिया गया है:
- छवि मेनू खोलें और "छवि आकार" चुनें।
- "प्रतिबंध अनुपात" लेबल वाले बॉक्स से चेकमार्क निकालें।
- "चौड़ाई" और "ऊंचाई" के बगल में प्रत्येक ड्रॉपडाउन को "पिक्सेल" पर सेट करें यदि वे पहले से सेट नहीं हैं।
- "चौड़ाई" बॉक्स में "300" टाइप करें।
- "ऊंचाई" बॉक्स में "300" टाइप करें।
- "रिज़ॉल्यूशन" बॉक्स में "72" टाइप करें।
- सुनिश्चित करें कि "रिज़ॉल्यूशन" के आगे "पिक्स/इंच" चुना गया है।
- ओके पर क्लिक करें।"

चरण 9. क्रिया को रिकॉर्ड करना बंद करें।
जब आप कार्रवाई में अपने इच्छित सभी आदेशों को पूरा कर लें, तो स्टॉप बटन (एक्शन पैनल पर गहरे भूरे रंग का वर्ग) पर क्लिक करें।
- अधिक चरण जोड़ने के लिए, सुनिश्चित करें कि क्रिया को क्रिया पैनल में हाइलाइट किया गया है और रिकॉर्ड करने के लिए लाल "रिकॉर्ड" बटन (सर्कल) पर क्लिक करें।
- यदि आपको नहीं लगता कि आपने क्रिया को सही ढंग से रिकॉर्ड किया है, तो क्रिया के नाम पर राइट-क्लिक करें और "फिर से रिकॉर्ड करें" चुनें।

चरण 10. क्रियाएँ पैनल में अपनी क्रिया के चरणों को देखें।
सभी चरणों का विस्तार करने के लिए अपनी नई क्रिया के आगे वाले तीर पर क्लिक करें।
- यदि आप क्रिया में किसी भी पैरामीटर को बदलना चाहते हैं, तो इसके संबद्ध पैनल को लॉन्च करने के लिए चरण पर डबल-क्लिक करें।
- आप सूची में किसी अन्य स्थान पर उसका नाम खींचकर क्रिया में चरणों को पुनर्व्यवस्थित कर सकते हैं।
- क्रिया में किसी चरण को हटाने के लिए, चरण को एक बार चुनने के लिए उस पर क्लिक करें और फिर ट्रैश आइकन पर क्लिक करें।
विधि २ का २: एक क्रिया चलाना

चरण 1. एक छवि खोलें जिस पर कार्रवाई करना है।
एक फोटोशॉप एक्शन क्रम में "रिकॉर्ड किए गए" कार्यों का एक समूह है। तब क्रिया को एक क्लिक या कुंजी संयोजन के साथ चलाया जा सकता है। यदि आप जिस क्रिया को चलाना चाहते हैं वह एक छवि खोलता है, तो आप इस चरण को छोड़ सकते हैं।

चरण 2. क्रियाएँ पैनल दिखाएँ।
यदि आपको फ़ोटोशॉप में "एक्शन" लेबल वाला पैनल नहीं दिखाई देता है, तो इसे लॉन्च करने के लिए F9 (Windows) या Option+F9 दबाएं।
- आप एक्शन पैनल के निचले दाएं कोने को नीचे या दाईं ओर खींचकर उसका आकार बढ़ा सकते हैं।
- किसी क्रिया में चरणों की सूची का विस्तार करने के लिए, उसके नाम के आगे त्रिभुज पर क्लिक करें।

चरण 3. वर्तमान छवि का एक स्नैपशॉट बनाएं।
यह चरण वैकल्पिक है, लेकिन यदि आपको कार्रवाई को "पूर्ववत" करने की आवश्यकता है तो यह सहायक होगा। अन्यथा, किसी क्रिया को पूर्ववत करने के लिए प्रत्येक चरण को अलग से पूर्ववत करने की आवश्यकता होती है।
- क्रियाएँ पैनल में "इतिहास" टैब पर क्लिक करें।
- "नया स्नैपशॉट बनाएं" आइकन (एक कैमरा) पर क्लिक करें।
- क्रियाएँ पैनल पर लौटने के लिए "क्रियाएँ" टैब पर क्लिक करें।

चरण 4. क्रिया चलाएँ।
एक बार जब आप कार्रवाई को "चलाते हैं", तो सभी रिकॉर्ड किए गए चरण फ़ोटोशॉप में चलेंगे। ऐसा करने के कुछ तरीके हैं:
- क्रियाएँ पैनल में क्रिया का चयन करें और फिर "चलाएँ" पर क्लिक करें।
- कार्रवाई के लिए आपके द्वारा सेट की गई असाइन की गई कुंजी या कुंजी संयोजन को दबाएं (यदि लागू हो)।

चरण 5. किसी क्रिया का केवल एक भाग खेलें।
आप पूरी चीज़ के बजाय किसी क्रिया में केवल एक चरण चला सकते हैं।
- क्रिया में सभी चरणों की सूची देखने के लिए सबसे पहले, क्रिया नाम के आगे त्रिभुज पर क्लिक करें।
- उस चरण को चुनने के लिए क्लिक करें जिसे आप चलाना चाहते हैं।
- प्ले बटन पर क्लिक करें (त्रिभुज दाईं ओर इशारा करते हुए)।

चरण 6. एक क्रिया पूर्ववत करें।
क्रिया को पूर्ववत करने के लिए आपके पास दो विकल्प हैं:
- यदि आपने क्रिया चलाने से पहले एक स्नैपशॉट बनाया है, तो क्रिया पैनल में "इतिहास" टैब पर क्लिक करें और फिर सूची में पहली छवि (स्नैपशॉट) चुनें।
- क्रिया के अंतिम चरण को पूर्ववत करने के लिए Ctrl+⇧ Shift+Z (Windows) या ⌥ Option+⌘ Command+Z (Mac) दबाएं। जब तक क्रिया के सभी चरण पूर्ववत नहीं हो जाते, तब तक आपको यह आदेश चलाना जारी रखना चाहिए।
वीडियो - इस सेवा का उपयोग करके, कुछ जानकारी YouTube के साथ साझा की जा सकती है।

टिप्स
- रिकॉर्ड करने से पहले अपने एक्शन में आवश्यक चरणों को लिखना मददगार हो सकता है।
- किसी छवि पर पेंटिंग रिकॉर्ड करना संभव नहीं है।