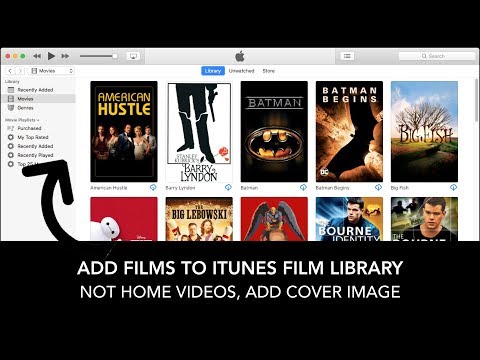आईट्यून्स संगीत फ़ाइलों के प्रबंधन के लिए बहुत अच्छा है, लेकिन जब वीडियो की बात आती है तो चीजें थोड़ी मुश्किल हो जाती हैं। आईट्यून्स केवल कुछ प्रारूपों का समर्थन करता है, इसलिए आपको उन्हें जोड़ने से पहले अपने वीडियो को परिवर्तित करने की आवश्यकता हो सकती है। iTunes 12 और नए संस्करणों में, आपके द्वारा जोड़े गए वीडियो आपकी मूवी लाइब्रेरी के होम वीडियो अनुभाग में फ़ाइल किए जाते हैं।
कदम
2 का भाग 1: अपनी वीडियो फ़ाइलों को परिवर्तित करना

चरण 1. उस मूवी फ़ाइल के प्रारूप की जाँच करें जिसे आप जोड़ना चाहते हैं।
iTunes केवल MP4 (M4V) और MOV स्वरूपों का समर्थन करता है। यह AVI, MKV और WMV सहित कई लोकप्रिय प्रारूपों का समर्थन नहीं करता है। यदि आपकी वीडियो फ़ाइलें उचित प्रारूप में नहीं हैं, तो आप उन्हें अपनी iTunes लाइब्रेरी में नहीं जोड़ पाएंगे। आगे बढ़ने से पहले अपने वीडियो के प्रारूप की जांच करें। यदि यह एक असंगत प्रारूप है, तो इसे संगत प्रारूप में बदलने के लिए इस अनुभाग का अनुसरण करें। अगर वीडियो पहले से ही MP4, M4V या MOV फॉर्मेट में है, तो अगले सेक्शन पर जाएं।
- विंडोज़ - वीडियो फ़ाइल पर राइट-क्लिक करें और "Properties" चुनें। फ़ाइल प्रारूप के लिए सामान्य टैब में "फ़ाइल का प्रकार" लाइन की जाँच करें।
- मैक - फाइल पर कंट्रोल-क्लिक करें और "गेट इन्फो" चुनें। शो इंफो विंडो के जनरल सेक्शन में "काइंड" लाइन को चेक करें।

चरण 2. एडेप्टर डाउनलोड और इंस्टॉल करें।
यह मैक्रोप्लांट का एक फ्रीवेयर वीडियो रूपांतरण कार्यक्रम है जो आपकी वीडियो फ़ाइलों को आईट्यून्स-संगत प्रारूप में जल्दी से परिवर्तित कर सकता है। यह विंडोज और मैक दोनों के लिए उपलब्ध है। जब तक आप एडॉप्टर को macroplant.com/adapter/ से डाउनलोड करते हैं, आपको एडवेयर के बारे में चिंता करने की आवश्यकता नहीं है।
स्थापना के दौरान, "FFmpeg डाउनलोड और इंस्टॉल करें" बॉक्स को चेक करना सुनिश्चित करें। यह रूपांतरण प्रक्रिया के लिए आवश्यक है। FFmpeg ओपन-सोर्स और एडवेयर-फ्री है।

चरण 3. अपनी वीडियो फ़ाइलों को एडेप्टर विंडो में खींचें।
आप उन सभी फ़ाइलों को खींच सकते हैं जिन्हें आप कनवर्ट करना चाहते हैं, या एक बार में केवल एक ही फ़ाइलें जोड़ सकते हैं। आप एडेप्टर विंडो में "ब्राउज़ करें" बटन पर भी क्लिक कर सकते हैं और उन फ़ाइलों पर नेविगेट कर सकते हैं जिन्हें आप कनवर्ट करना चाहते हैं।

चरण 4. विंडो के निचले भाग में आउटपुट मेनू पर क्लिक करें।
यह आपको यह चुनने की अनुमति देगा कि आप किस प्रारूप में कनवर्ट करना चाहते हैं।

चरण 5. "वीडियो" → "सामान्य" → "कस्टम MP4
" यह एडॉप्टर को आपकी फ़ाइलों को MP4 प्रारूप में बदलने के लिए सेट करेगा, जो कि iTunes के साथ संगत है।
यदि आप इन वीडियो को iTunes में जोड़ रहे हैं ताकि आप उन्हें अपने iOS डिवाइस के साथ सिंक कर सकें, तो आउटपुट मेनू के "Apple" अनुभाग में अपने iPhone, iPad या iPod के लिए प्रीसेट चुनें।

चरण 6. अतिरिक्त सेटिंग्स देखने के लिए गियर बटन पर क्लिक करें।
यह मेनू आपको कनवर्ट करने से पहले अपनी कुछ सेटिंग्स को समायोजित करने की अनुमति देगा।
- आप मेनू के शीर्ष पर अपनी कनवर्ट की गई फ़ाइलों के लिए गंतव्य बदल सकते हैं।
- रिज़ॉल्यूशन अनुभाग में "गुणवत्ता" मेनू आपको रूपांतरण के बाद छवि की गुणवत्ता निर्धारित करने की अनुमति देगा। "माध्यम" डिफ़ॉल्ट सेटिंग है, जिसके परिणामस्वरूप गुणवत्ता में मामूली गिरावट के साथ फ़ाइल का आकार छोटा होगा। यदि आप वीडियो की मूल गुणवत्ता बनाए रखना चाहते हैं, तो "बहुत उच्च (दोषरहित)" चुनें।

चरण 7. वीडियो परिवर्तित करना शुरू करने के लिए "कन्वर्ट" पर क्लिक करें।
इसे पूरा होने में कुछ समय लग सकता है, खासकर लंबे वीडियो और पुराने कंप्यूटर के लिए।

चरण 8. अपनी कनवर्ट की गई फ़ाइलें खोजें।
डिफ़ॉल्ट रूप से, रूपांतरित वीडियो उसी स्थान पर होंगे जहां उनके मूल वीडियो थे। उन्हें ढूंढें ताकि आप उन्हें आसानी से iTunes में जोड़ सकें।
भाग 2 का 2: iTunes में मूवी जोड़ना

चरण 1. आईट्यून लॉन्च करें।
यदि आपकी वीडियो फ़ाइलें उचित प्रारूप हैं, तो आप उन्हें अपनी iTunes लाइब्रेरी में जोड़ सकते हैं। सुनिश्चित करें कि सर्वश्रेष्ठ प्लेबैक अनुभव सुनिश्चित करने के लिए iTunes अप-टू-डेट है।

चरण 2. अपनी लाइब्रेरी में एक वीडियो फ़ाइल जोड़ें।
इसके लिए विंडोज और मैक के लिए प्रक्रिया थोड़ी अलग है:
- विंडोज़ - मेनू बार प्रदर्शित करने के लिए alt=""Image" दबाएं। फ़ाइल मेनू पर क्लिक करें और "लाइब्रेरी में फ़ाइल जोड़ें" या "लाइब्रेरी में फ़ोल्डर जोड़ें" चुनें। उस वीडियो फ़ाइल या फ़ोल्डर के लिए ब्राउज़ करें जिसमें कई फ़ाइलें हैं जिन्हें आप जोड़ना चाहते हैं।</li" />
- मैक - आईट्यून्स मेनू पर क्लिक करें और "लाइब्रेरी में जोड़ें" चुनें। उस वीडियो फ़ाइल या फ़ोल्डर को ब्राउज़ करें जिसे आप जोड़ना चाहते हैं।

चरण 3. आइट्यून्स के मूवी अनुभाग का चयन करें।
आप इसे विंडो के शीर्ष पर फिल्मस्ट्रिप बटन पर क्लिक करके खोल सकते हैं। यदि आपकी नई जोड़ी गई फ़ाइलें प्रकट नहीं होती हैं, तो चिंतित न हों; वे एक उप-श्रेणी में छिपे हुए हैं।

चरण 4. "होम वीडियो" टैब चुनें।
आप इसे iTunes की शीर्ष पंक्ति में देखेंगे।

चरण 5. अपने जोड़े गए वीडियो खोजें।
आपके द्वारा स्वयं जोड़े गए वीडियो होम वीडियो अनुभाग में दिखाई देंगे। यदि वीडियो प्रदर्शित नहीं हो रहा है, तो यह संगत प्रारूप में नहीं था। वीडियो फ़ाइल के प्रारूप को दोबारा जांचें और पिछले अनुभाग में दिए गए चरणों का पालन करते हुए इसे एक संगत में बदलें।

चरण 6. वीडियो को "होम वीडियो" से "मूवी" या "टीवी शो" में ले जाएं।
" आप अपने नए वीडियो को उचित श्रेणियों में क्रमबद्ध कर सकते हैं ताकि आप उन्हें भविष्य में आसानी से ढूंढ सकें:
- होम वीडियो अनुभाग में वीडियो पर राइट-क्लिक करें और "जानकारी प्राप्त करें" चुनें।
- "विकल्प" टैब पर क्लिक करें और वीडियो को सॉर्ट करने के तरीके को बदलने के लिए "मीडिया प्रकार" मेनू का उपयोग करें।