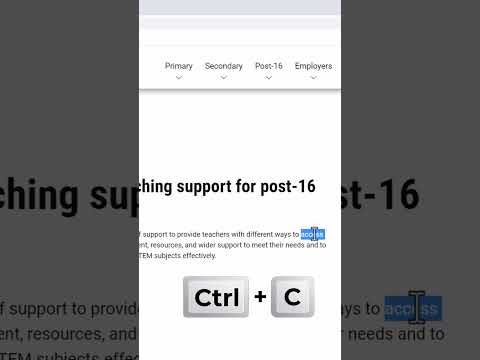यह विकिहाउ गाइड आपको टेक्स्ट, इमेज और फाइलों को एक जगह से कॉपी करना और विंडोज या मैक कंप्यूटर के साथ-साथ आईफोन, आईपैड या एंड्रॉइड मोबाइल डिवाइस पर किसी दूसरे लोकेशन पर पेस्ट करना सिखाएगा।
कदम
विधि 1: 4 में से: विंडोज़ पर

चरण 1. चुनें कि आप क्या कॉपी करना चाहते हैं:
-
मूलपाठ:
टेक्स्ट का चयन करने के लिए, कर्सर को तब तक क्लिक करें और खींचें जब तक कि आप जिस टेक्स्ट को कॉपी करना चाहते हैं वह हाइलाइट न हो जाए, फिर क्लिक को छोड़ दें।
-
फ़ाइलें:
अपने कंप्यूटर पर उस फ़ाइल का चयन करें जिसे आप कॉपी और पेस्ट करना चाहते हैं, या आप एकाधिक फ़ाइलों का चयन करने के लिए Ctrl दबाकर एकाधिक फ़ाइलों का चयन कर सकते हैं।
-
इमेजिस:
अधिकांश विंडोज़ अनुप्रयोगों में, आप उस तस्वीर का चयन कर सकते हैं जिसे आप एक बार क्लिक करके कॉपी करना चाहते हैं।

चरण 2. माउस या ट्रैकपैड पर राइट-क्लिक करें।
यदि आप ट्रैकपैड का उपयोग कर रहे हैं, तो आपके कंप्यूटर की सेटिंग के आधार पर आप ट्रैकपैड पर क्लिक करने के लिए दो अंगुलियों का उपयोग करके या एक उंगली से ट्रैकपैड के दूर-दाईं ओर टैप करके राइट-क्लिक कर सकते हैं।

चरण 3. कॉपी पर क्लिक करें।
चयनित पाठ, छवियों या फ़ाइलों को आपके कंप्यूटर पर क्लिपबोर्ड (एक प्रकार का अस्थायी भंडारण) पर कॉपी किया जाएगा।
वैकल्पिक रूप से, Ctrl + C दबाएं। कई एप्लिकेशन में, आप क्लिक भी कर सकते हैं संपादित करें मेनू बार में, फिर क्लिक करें प्रतिलिपि.

चरण 4. उस दस्तावेज़ या फ़ील्ड में राइट-क्लिक करें जहाँ आप टेक्स्ट या छवि सम्मिलित करना चाहते हैं।

चरण 5. पेस्ट पर क्लिक करें।
टेक्स्ट या छवि को दस्तावेज़ या फ़ील्ड में उस स्थान पर डाला जाएगा जहाँ आप कर्सर रखते हैं।
वैकल्पिक रूप से, Ctrl + V दबाएं। कई एप्लिकेशन में, आप क्लिक भी कर सकते हैं संपादित करें मेनू बार में, फिर क्लिक करें पेस्ट करें.
विधि 2 का 4: Mac. पर

चरण 1. चुनें कि आप क्या कॉपी करना चाहते हैं:
-
मूलपाठ:
टेक्स्ट का चयन करने के लिए, कर्सर को तब तक क्लिक करें और खींचें जब तक कि आप जिस टेक्स्ट को कॉपी और पेस्ट करना चाहते हैं, वह हाइलाइट न हो जाए, फिर क्लिक को छोड़ दें।
-
फ़ाइलें:
अपने कंप्यूटर पर उस फ़ाइल का चयन करें जिसे आप कॉपी और पेस्ट करना चाहते हैं, या आप फ़ाइलों के समूह का चयन करने के लिए ⌘ दबाकर कई फ़ाइलों का चयन कर सकते हैं।
-
इमेजिस:
अधिकांश मैक अनुप्रयोगों में, आप उस तस्वीर का चयन कर सकते हैं जिसे आप एक बार क्लिक करके कॉपी करना चाहते हैं।

चरण 2. मेनू बार में संपादित करें पर क्लिक करें।

चरण 3. कॉपी पर क्लिक करें।
चयनित पाठ, छवियों या फ़ाइलों को आपके कंप्यूटर पर क्लिपबोर्ड (एक प्रकार का अस्थायी भंडारण) पर कॉपी किया जाएगा।
वैकल्पिक रूप से, +C. आप माउस या ट्रैकपैड पर राइट-क्लिक भी कर सकते हैं। यदि आपके पास राइट-क्लिक फ़ंक्शन नहीं है, तो Mac पर Control+क्लिक करें, फिर क्लिक करें प्रतिलिपि पॉप-अप मेनू में।

चरण 4. उस दस्तावेज़ या फ़ील्ड में क्लिक करें जहाँ आप टेक्स्ट या छवि सम्मिलित करना चाहते हैं।

चरण 5. मेनू बार में संपादित करें पर क्लिक करें।

चरण 6. पेस्ट पर क्लिक करें।
टेक्स्ट या छवि को दस्तावेज़ या फ़ील्ड में उस स्थान पर सम्मिलित किया जाएगा जहाँ आप कर्सर रखते हैं।
वैकल्पिक रूप से, +V. आप माउस या ट्रैकपैड पर राइट-क्लिक भी कर सकते हैं। यदि आपके पास राइट-क्लिक फ़ंक्शन नहीं है, तो Mac पर Control+क्लिक करें, फिर क्लिक करें पेस्ट करें पॉप-अप मेनू में।
विधि 3: 4 में से: iPhone या iPad पर

चरण 1. चुनें कि आप क्या कॉपी करना चाहते हैं:
-
मूलपाठ:
टेक्स्ट का चयन करने के लिए, टेक्स्ट में टैप करें और जिस टेक्स्ट को आप कॉपी करना चाहते हैं, उस पर एक कंट्रोल पॉइंट ड्रैग करें, जब तक आप जिस टेक्स्ट को कॉपी और पेस्ट करना चाहते हैं, वह हाइलाइट न हो जाए, फिर क्लिक को छोड़ दें। आप किसी एक शब्द को स्वचालित रूप से चुनने के लिए उसे टैप और रिलीज़ भी कर सकते हैं।
-
चित्रों:
एक मेनू प्रकट होने तक चित्र को लंबे समय तक टैप करें।

चरण 2. कॉपी टैप करें।
टेक्स्ट या इमेज को आपके डिवाइस के क्लिपबोर्ड (अस्थायी स्टोरेज) पर कॉपी किया जाएगा।

चरण 3. किसी दस्तावेज़ या फ़ील्ड पर लंबे समय तक टैप करें जहाँ आप टेक्स्ट या छवि सम्मिलित करना चाहते हैं।
यदि यह आपके द्वारा कॉपी किए जा रहे ऐप से अलग ऐप में है, तो दूसरा ऐप खोलें।

चरण 4. चिपकाएँ टैप करें।
टेक्स्ट या छवि को दस्तावेज़ या फ़ील्ड में उस स्थान पर डाला जाएगा जहाँ आप कर्सर रखते हैं।
विधि 4 में से 4: Android पर

चरण 1. चुनें कि आप क्या कॉपी करना चाहते हैं:
-
मूलपाठ:
टेक्स्ट का चयन करने के लिए, टेक्स्ट में टैप करें और जिस टेक्स्ट को आप कॉपी करना चाहते हैं, उस पर एक कंट्रोल पॉइंट ड्रैग करें, जब तक आप जिस टेक्स्ट को कॉपी और पेस्ट करना चाहते हैं, वह हाइलाइट न हो जाए, फिर क्लिक को छोड़ दें। आप किसी एक शब्द को स्वचालित रूप से चुनने के लिए उसे टैप और रिलीज़ भी कर सकते हैं।
-
चित्रों:
एक मेनू प्रकट होने तक चित्र को लंबे समय तक टैप करें।

चरण 2. कॉपी टैप करें।
टेक्स्ट या इमेज को आपके डिवाइस के क्लिपबोर्ड (अस्थायी स्टोरेज) पर कॉपी किया जाएगा।

चरण 3. किसी दस्तावेज़ या फ़ील्ड पर लंबे समय तक टैप करें जहाँ आप टेक्स्ट या छवि सम्मिलित करना चाहते हैं।
यदि यह आपके द्वारा कॉपी किए जा रहे ऐप से अलग ऐप में है, तो दूसरा ऐप खोलें।

चरण 4. चिपकाएँ टैप करें।
टेक्स्ट या छवि को दस्तावेज़ या फ़ील्ड में उस स्थान पर सम्मिलित किया जाएगा जहाँ आप कर्सर रखते हैं।