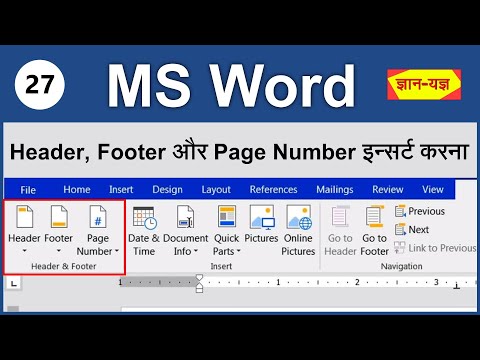माइक्रोसॉफ्ट वर्ड में कई स्वचालित विशेषताएं हैं जो आपको एक रिपोर्ट या अकादमिक पेपर लिखने में मदद कर सकती हैं। इनमें से, आप अपने पेपर के अंत में स्वचालित रूप से एक ग्रंथ सूची (जिसे "संदर्भ सूची" या "उद्धृत कार्य" भी कहा जाता है) उत्पन्न करने के लिए स्रोतों और उद्धरणों की एक सूची रख सकते हैं। यदि आपको फ़ुटनोट्स या एंडनोट्स की आवश्यकता है, तो वर्ड में ऐसी विशेषताएं हैं जो आपको उन्हें प्रारूपित करने में भी मदद कर सकती हैं।
कदम
3 में से विधि 1: इन-टेक्स्ट उद्धरणों को सम्मिलित करना

चरण 1. "संदर्भ" टैब पर एक उद्धरण शैली चुनें।
जब आप "संदर्भ" टैब पर क्लिक करते हैं, तो आपको ड्रॉप-डाउन मेनू के बगल में "शैली" शब्द दिखाई देगा। यदि आप ड्रॉप-डाउन मेनू पर क्लिक करते हैं, तो आप उस उद्धरण शैली का चयन कर सकते हैं जिसे आप अपने संदर्भों के लिए उपयोग करना चाहते हैं।
सुनिश्चित करें कि संस्करण वही है जिसका आपको उपयोग करने की आवश्यकता है। Word आमतौर पर प्रत्येक शैली का नवीनतम संस्करण प्रदान करता है, लेकिन यदि आपके पास Word का पुराना संस्करण है, तो आपको अपग्रेड करने की आवश्यकता हो सकती है। यदि आपके पास सदस्यता संस्करण है, तो बस नवीनतम अपडेट डाउनलोड करें।

चरण 2. किसी स्रोत के बारे में जानकारी दर्ज करने के लिए "नया स्रोत जोड़ें" पर क्लिक करें।
"संदर्भ" टैब पर, "उद्धरण और ग्रंथ सूची" समूह में "उद्धरण डालें" बटन पर क्लिक करें। आपके द्वारा पहले से दर्ज किया गया कोई भी स्रोत ड्रॉप-डाउन में दिखाई देगा। यदि आप जिस स्रोत का उल्लेख करना चाहते हैं, वह पहले से सूचीबद्ध नहीं है, तो "नया स्रोत जोड़ें" चुनें।
- उद्धरण के लिए आवश्यक फ़ील्ड के साथ एक संवाद बॉक्स दिखाई देगा, जिसमें लेखक, शीर्षक, प्रकाशन का वर्ष, शहर और प्रकाशक के लिए रिक्त स्थान शामिल हैं। आपके पास अपने स्रोत के लिए सभी जानकारी दर्ज करें, फिर "ओके" पर क्लिक करें।
- यदि आपके पास उस स्रोत के बारे में अतिरिक्त जानकारी है जो इनमें से किसी भी बुनियादी क्षेत्र में फिट नहीं बैठता है, तो "सभी ग्रंथ सूची फ़ील्ड दिखाएं" के बगल में स्थित बॉक्स को चेक करें।
युक्ति:
यदि आपके पास स्रोत के बारे में सभी जानकारी नहीं है, या यदि आप एक नया स्रोत जोड़ने के लिए अपने विचार की ट्रेन को बाधित नहीं करना चाहते हैं, तो आप इसके बजाय "नया प्लेसहोल्डर जोड़ें" पर क्लिक कर सकते हैं। यह आपको सचेत करता है कि आपको वहां एक उद्धरण जोड़ने की आवश्यकता है।

चरण 3. जैसे ही आप अपना पेपर लिखते हैं, उद्धरण सम्मिलित करना जारी रखें।
एक वाक्य के अंत में कर्सर सेट करें जहाँ आपको एक उद्धरण की आवश्यकता है। "संदर्भ" टैब पर वापस जाएं और स्रोतों की सूची लाने के लिए "उद्धरण डालें" पर क्लिक करें। उस स्रोत पर क्लिक करें जिसे आप उद्धृत करना चाहते हैं, और Word स्वचालित रूप से आपके द्वारा चुनी गई शैली में एक इन-टेक्स्ट उद्धरण उत्पन्न करेगा।
किसी व्यक्तिगत उद्धरण को संपादित करने के लिए, जैसे कि यदि आप सीधे उद्धरण के लिए एक पृष्ठ संख्या जोड़ना चाहते हैं, तो उद्धरण विकल्पों के लिए उद्धरण पर राइट-क्लिक करें और "उद्धरण संपादित करें" पर क्लिक करें।

चरण 4. स्रोतों को संपादित करने या हटाने के लिए "स्रोत प्रबंधित करें" बटन का उपयोग करें।
विशेष रूप से यदि आपके पास बहुत से स्रोतों के साथ एक लंबा पेपर है, तो आप पाएंगे कि आपके पास कुछ डुप्लिकेट स्रोत हैं या कुछ जिन्हें अब आपको उपयोग करने की आवश्यकता नहीं है। आप "संदर्भ" टैब के अंतर्गत "उद्धरण और ग्रंथ सूची" समूह में "स्रोत प्रबंधित करें" बटन का उपयोग करके स्रोतों को जोड़, हटा या संपादित कर सकते हैं।
- वह स्रोत चुनें जिसे आप अपनी मास्टर सूची से संपादित करना चाहते हैं। जैसे ही आप संपादित करेंगे, आपको निचले बॉक्स में अंतिम उद्धरण का पूर्वावलोकन दिखाई देगा।
- यदि आपने लिखते समय प्लेसहोल्डर सम्मिलित किए थे, तो आप उन स्रोतों के लिए जानकारी जोड़ने के लिए भी इस मेनू का उपयोग कर सकते हैं।
विधि २ का ३: फ़ुटनोट्स या एंडनोट्स का उपयोग करना

चरण 1. "संदर्भ" टैब पर फुटनोट या एंडनोट विकल्प चुनें।
अपना कर्सर वहां सेट करें जहां आप अपने टेक्स्ट में फुटनोट या एंडनोट नंबर चाहते हैं। आमतौर पर यह एक वाक्य के अंत में होगा, लेकिन यह एक संकेत वाक्यांश या लेखक के नाम के बाद हो सकता है। "संदर्भ" टैब पर जाएं और "फ़ुटनोट डालें" या "एंडनोट डालें" पर क्लिक करें।
Word स्वचालित रूप से आपके टेक्स्ट में एक सुपरस्क्रिप्टेड नंबर बना देगा और कर्सर को फ़ुटनोट या एंडनोट फ़ील्ड में ले जाएगा।
कुंजीपटल अल्प मार्ग:
फुटनोट डालें: Alt+Ctrl+F (पीसी); कमांड + विकल्प + एफ (मैक)
एंडनोट डालें: Alt+Ctrl+D (पीसी); कमांड + विकल्प + ई (मैक)

चरण 2. फ़ुटनोट या एंडनोट सेटिंग्स को समायोजित करने के लिए "विस्तार" आइकन का उपयोग करें।
आप अपने फ़ुटनोट या एंडनोट को चिह्नित करने के लिए अनुक्रमिक संख्याओं, अक्षरों या अन्य प्रतीकों का उपयोग कर सकते हैं। आप यह भी निर्दिष्ट कर सकते हैं कि आप उन्हें किस संख्या या अक्षर से शुरू करना चाहते हैं।
डिफ़ॉल्ट रूप से, फ़ुटनोट या एंडनोट आपके पूरे दस्तावेज़ में क्रमिक क्रमांकन जारी रखेंगे। यदि आप चाहते हैं कि प्रत्येक नए खंड या अध्याय की शुरुआत में संख्याएँ फिर से शुरू हों, तो आप इसे सेटिंग्स में निर्दिष्ट कर सकते हैं।
यदि आपको फ़ुटनोट्स को एंडनोट्स में बदलने की आवश्यकता है, "सम्मिलित करें" मेनू पर क्लिक करें, फिर "फुटनोट," फिर "विकल्प।" मेनू से "कन्वर्ट" चुनें, फिर "एंडनोट्स" पर क्लिक करें।

चरण 3. अपने दस्तावेज़ में अपना फुटनोट या एंडनोट टाइप करें।
आप अपने उद्धरण को हाथ से दर्ज कर सकते हैं, या आप अपने फुटनोट या एंडनोट में उद्धरण जोड़ने के लिए "उद्धरण डालें" टूल का उपयोग कर सकते हैं। ड्रॉप-डाउन से अपना स्रोत चुनें या यदि आप किसी ऐसे स्रोत का हवाला देना चाहते हैं जिसे आपने अभी तक दर्ज नहीं किया है तो एक नया स्रोत जोड़ें।
- आप "प्लेसहोल्डर" टूल का भी उपयोग कर सकते हैं यदि आपके पास अभी तक स्रोत के लिए सभी जानकारी नहीं है और इसे बाद में जोड़ने की आवश्यकता है।
- जारी रखने से पहले यह सुनिश्चित करने के लिए कि यह सही है, अपनी शैली मार्गदर्शिका के विरुद्ध स्वरूपण की जाँच करें।

चरण 4. दस्तावेज़ पर वापस जाने के लिए फ़ुटनोट संख्या पर डबल-क्लिक करें।
जब आप उस स्थान पर वापस जाने के लिए तैयार हों जहां आपने छोड़ा था और फिर से लिखना शुरू करें, तो फुटनोट की शुरुआत में संख्या या अन्य प्रतीक पर डबल-क्लिक करें। यह कर्सर को टेक्स्ट के अंत में वापस भेज देगा।
इसी तरह, आप टेक्स्ट में सुपरस्क्रिप्टेड फ़ुटनोट नंबर पर डबल-क्लिक करके उस फ़ुटनोट को चेक कर सकते हैं, संपादित कर सकते हैं या उसमें जोड़ सकते हैं। जबकि आप केवल पृष्ठ को नीचे स्क्रॉल कर सकते हैं, यह वहां पहुंचने का एक तेज़ तरीका है।
प्रति हटाना एक फुटनोट या एंडनोट, अपने टेक्स्ट में फुटनोट या एंडनोट नंबर को हाइलाइट करें और डिलीट की दबाएं। हटाने के लिए समायोजित करने के लिए Word स्वचालित रूप से आपके अन्य फ़ुटनोट्स या एंडनोट्स को फिर से क्रमांकित करेगा।
विधि 3 का 3: अपनी ग्रंथ सूची बनाना

चरण 1. अपनी ग्रंथ सूची के लिए प्रारूप चुनें।
जैसे ही आप अपने स्रोत दर्ज करते हैं, Word स्वचालित रूप से आपके लिए आपकी ग्रंथसूची बनाता है। "संदर्भ" टैब से "ग्रंथ सूची" चुनें, फिर ड्रॉप-डाउन से अपनी इच्छित ग्रंथ सूची का प्रकार चुनें।
उदाहरण के लिए, यदि आप अपना पेपर एमएलए शैली में लिख रहे हैं, तो आप "वर्क्स उद्धृत" ग्रंथ सूची चाहते हैं। यह मानते हुए कि आपने अपने स्रोत उद्धरणों के लिए एमएलए को शैली के रूप में चुना है, "ग्रंथ सूची" ड्रॉप-डाउन मेनू में "उद्धृत कार्य" प्रारूप पहला प्रारूप विकल्प होगा।

चरण 2. एक क्लिक के साथ अपनी ग्रंथ सूची तैयार करें।
जब आपको मनचाहा प्रारूप मिल जाए, तो बस इसे ड्रॉप-डाउन मेनू से चुनें और क्लिक करें। Word आपके दस्तावेज़ के अंत में स्वचालित रूप से आपकी ग्रंथ सूची बना देगा।
आपके द्वारा लिखे जा रहे पेपर से ग्रंथ सूची को एक अलग वस्तु माना जाता है, और स्वचालित रूप से एक नए पृष्ठ पर शुरू होगी।
युक्ति:
आपको अपनी ग्रंथ सूची बनाने के लिए अपना पेपर लिखना समाप्त करने तक प्रतीक्षा करने की आवश्यकता नहीं है। ग्रंथ सूची तैयार होने के बाद आपके द्वारा जोड़े गए किसी भी नए स्रोत के साथ Word आपकी ग्रंथ सूची को स्वतः भर देगा।

चरण 3. अपनी ग्रंथ सूची को ध्यान से प्रूफरीड करें।
भले ही Word ने आपके लिए स्वरूपण का कठिन परिश्रम किया हो, फिर भी आपको प्रत्येक प्रविष्टि को दोबारा जांचना होगा। सुनिश्चित करें कि स्रोत सही है और प्रविष्टि आपके द्वारा चुनी गई शैली के लिए सही ढंग से स्वरूपित है।