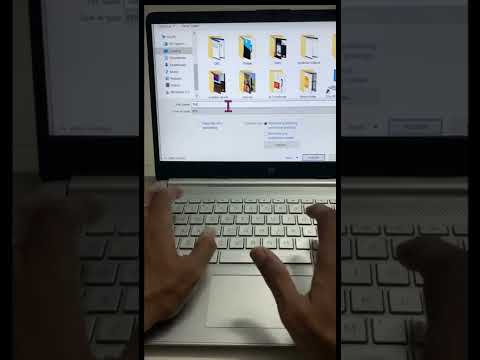फ़ोटो को वास्तविक जीवन से बेहतर दिखाने में सक्षम होने के लिए फ़ोटोशॉप प्रसिद्ध (कुख्यात?) है। इसमें कोई आश्चर्य की बात नहीं है-इसका टूल सूट कुछ अतिरिक्त जोड़ने से लेकर छवि को पूरी तरह से बदलने तक सब कुछ कर सकता है। हम आपको कुछ ऐसे तरीके दिखाएंगे जिनसे आप अपने डिजिटल स्नैपशॉट या स्कैन को कुछ छोटी तकनीकों के साथ एक नए स्तर पर ले जा सकते हैं, जिनमें बड़ी अदायगी होती है।
कदम
विधि 1 में से 2: फसल और उपचार

चरण 1. एक फोटो खोलें।
फोटोशॉप में ओपन करने पर यह बैकग्राउंड नाम की लेयर के रूप में दिखाई देगा। किसी भी फिनिशिंग टच को लागू करने से पहले सबसे पहली बात यह है कि फोटो को क्रॉप करना और छवि पर घुसपैठ करने वाली किसी भी चीज को हटा देना है। इस ट्यूटोरियल के लिए, हम इस इमेज के साथ शुरुआत करेंगे:
आप यहां पूर्ण आकार का संस्करण डाउनलोड कर सकते हैं।

चरण 2. फसल उपकरण (सी) का चयन करें।
ज्यादातर समय, हमारे स्नैपशॉट को बिना सोचे-समझे कंपोज़िशन के लिए ले जाया जाता है। या तो हम सिर्फ एक पल को कैद कर रहे हैं, या "एक" खोजने की उम्मीद में बहुत सारे शॉट ले रहे हैं। क्रॉपिंग आपको विषय पर एक तस्वीर पर ध्यान केंद्रित करने और छवि में बहुत ताकत जोड़ने में मदद कर सकती है।

चरण 3. इस छवि को तिहाई के नियम का उपयोग करके क्रॉप किया जा रहा है।
सामान्य विचार यह है कि एक तस्वीर क्षैतिज और लंबवत रूप से तिहाई में विभाजित होती है। छवि के महत्वपूर्ण तत्व लाइनों पर या उसके पास होने चाहिए।
- आप देख सकते हैं कि पहाड़ों की चोटियाँ मोटे तौर पर खड़ी रेखाओं से जुड़ी हुई हैं, जबकि आकाश और पेड़ क्षैतिज रेखाओं से परिभाषित होते हैं। ऐसा महसूस किया जाता है कि यह सब कुछ केंद्रित होने की तुलना में अधिक दिलचस्प छवि बनाता है।
- दबाएँ प्रवेश करना छवि को क्रॉप करने के लिए।

चरण 4. स्पॉट हीलिंग ब्रश टूल (J) चुनें।
इसका उपयोग छवि के उन हिस्सों को साफ करने के लिए करें जो क्रॉप नहीं किए गए थे, लेकिन ध्यान भंग कर रहे हैं। हमारी परीक्षण छवि के लिए, हम नीचे बाएँ, नीचे दाएँ, और ऊपरी दाएँ पेड़ों को काटेंगे।

चरण 5. आपकी छवि अब अगले चरण के लिए तैयार है:
इसे उत्कृष्ट बना रहा है!
विधि २ का २: सफाई करना और समायोजन करना

चरण 1. पृष्ठभूमि परत को डुप्लिकेट करें।
या तो बैकग्राउंड लेयर पर राइट-क्लिक करें, फिर चुनें नकली परत मेनू से, या पृष्ठभूमि परत को नई परत आइकन पर खींचें और फ़ोटोशॉप स्वचालित रूप से एक डुप्लिकेट परत बना देगा।

चरण 2. ब्लेंडिंग मोड को सॉफ्ट लाइट पर सेट करें।
यह छवि को बहुत गहरा बना सकता है, लेकिन यह केवल एक मध्यवर्ती चरण है। एक बार ब्लेंड मोड सेट हो जाने के बाद, इमेज को उलटने के लिए Control-I (कमांड-I) चुनें, या चुनें समायोजन से छवि मेनू, फिर चुनें औंधाना.

चरण 3. हाई पास फ़िल्टर का उपयोग करें।
से फिल्टर मेनू, चुनें अन्य… > उच्च मार्ग… सुनिश्चित करें कि पूर्वावलोकन चेकबॉक्स सक्षम है, फिर त्रिज्या स्लाइडर को स्वाद के लिए समायोजित करें। ध्यान दें कि आपकी छवि एक अच्छे, नरम प्रभाव के साथ बदल जाएगी। त्रिज्या वास्तव में आपकी छवि के संकल्प पर निर्भर करती है। यदि यह बहुत अधिक रिज़ॉल्यूशन वाला है, तो आप कम-रिज़ॉल्यूशन वाली छवि की तुलना में बड़े त्रिज्या का उपयोग करेंगे। अपने स्वाद को अपना मार्गदर्शक बनने दें।
जबकि हम इसे लैंडस्केप के साथ उपयोग कर रहे हैं, यह प्रभाव पोर्ट्रेट के साथ भी बहुत अच्छा है।

चरण 4. एक स्तर समायोजन परत बनाएँ।
पृष्ठभूमि प्रतिलिपि परत चयनित होने के साथ, समायोजन विंडो में स्तर आइकन पर क्लिक करें।
क्लिक करना ऑटो बटन स्वचालित रूप से छवि के सबसे चमकीले हिस्से और सबसे गहरे रंग के बीच के स्तरों को संतुलित करेगा। आप अपनी छवि को ठीक करने के लिए स्लाइडर का उपयोग कर सकते हैं, या गुण विंडो के शीर्ष पर एक कस्टम प्रीसेट का उपयोग कर सकते हैं।

चरण 5. एक घटता समायोजन परत बनाएँ।
एडजस्टमेंट टैब पर वापस क्लिक करें, और कर्व्स आइकन (दाईं ओर, लेवल्स आइकन के बगल में) पर क्लिक करें। यह आपको इमेज के कंट्रास्ट को फाइन-ट्यून करने देगा।
लाइन के लगभग 1/4 भाग पर क्लिक करें और इसे थोड़ा नीचे खींचें। लाइन के लगभग 3/4 भाग पर फिर से क्लिक करें और थोड़ा ऊपर खींचें। यह एक प्रकार का "एस" आकार बनाना चाहिए, और आपकी छवि बहुत अधिक नाटकीय होनी चाहिए।

चरण 6. कर्व्स एडजस्टमेंट लेयर के ब्लेंडिंग मोड को ल्यूमिनोसिटी में बदलें।
यह कंट्रास्ट को छवि की रंग जानकारी को प्रभावित करने से रोकेगा।

चरण 7. परतों को मिलाएं।
परत विंडो मेनू से, चुनें विलय दिखाई देना, या एक नई परत बनाने के लिए Control-Alt-Shift-E (Mac पर Shift-Option-Command-E) दबाएं, जो सभी सूचनाओं को एक परत में मर्ज कर देती है।

चरण 8. चकमा उपकरण (ओ) का चयन करें।
डोगे और बर्न टूल्स एक छवि में हाइलाइट्स और छाया लाने के लिए आदर्श हैं। फ़ोटोशॉप विंडो के शीर्ष पर, नियंत्रणों को निम्नानुसार सेट करें: डॉज टूल के लिए, एक्सपोज़र को 5% और रेंज को हाइलाइट्स पर सेट करें।
- अपने ब्रश को काफी छोटे आकार में सेट करें (आपकी छवि के रिज़ॉल्यूशन के आधार पर), और हाइलाइट्स को बढ़ावा देने के लिए डॉज टूल का उपयोग करें। किसी छवि में विवरण लाने के लिए यह बहुत अच्छा है, बिना चीजों को अधिक चमकीला किए
- बर्न टूल चीजों को काला कर देगा, और छवियों को अधिक गहराई देने के लिए छाया पर अच्छी तरह से उपयोग किया जाता है।

चरण 9. छवियों की तुलना करें।
शीर्ष पर पहले की छवि है, उसके बाद संपादित संस्करण है।