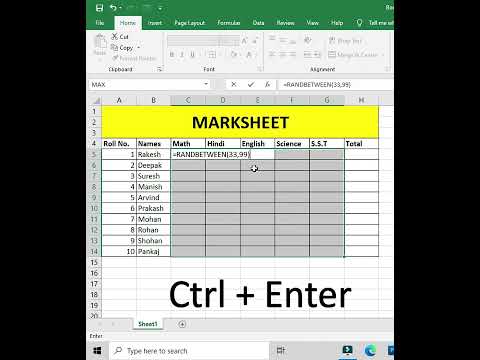फोटोशॉप सबसे लोकप्रिय इमेज एडिटिंग ऐप में से एक है। फोटोशॉप का एक सामान्य उपयोग किसी फोटो से अवांछित लोगों या वस्तुओं को हटाना है। आप इसे क्लोन स्टैम्प टूल का उपयोग करके आसानी से कर सकते हैं। यह wikiHow आपको सिखाता है कि किसी व्यक्ति को फोटो से कैसे हटाया जाए।
कदम

चरण 1. फोटोशॉप खोलें।
फ़ोटोशॉप में एक नीला आइकन है जो केंद्र में "Ps" कहता है। अपने विंडोज स्टार्ट मेन्यू या मैक पर एप्लीकेशन फोल्डर में आइकन पर क्लिक करें।
फोटोशॉप को डाउनलोड करने और इस्तेमाल करने के लिए आपको एक मासिक सब्सक्रिप्शन खरीदना होगा। आप यहां से फोटोशॉप को सब्सक्राइब और डाउनलोड कर सकते हैं। 7-दिन का निःशुल्क परीक्षण भी उपलब्ध है।

चरण 2. एक फोटो खोलें जिसे आप फोटोशॉप में संपादित करना चाहते हैं।
आप क्लिक कर सकते हैं खोलना और फोटोशॉप में टाइटल स्क्रीन से एक फोटो चुनें। आप फोटोशॉप में कभी भी फोटो खोलने के लिए निम्न चरणों का उपयोग कर सकते हैं:
- क्लिक फ़ाइल शीर्ष पर मेनू बार में।
- क्लिक खोलना.
- वह फ़ोटो चुनें जिसे आप संपादित करना चाहते हैं।
- क्लिक खोलना.

चरण 3. परत पैनल का पता लगाएँ।
लेयर्स पैनल आमतौर पर फोटोशॉप में दाईं ओर होता है। यदि आपको परत पैनल नहीं मिल रहा है, तो परत पैनल खोलने के लिए निम्न चरणों का उपयोग करें:
- क्लिक खिड़की शीर्ष पर मेनू में।
- क्लिक परतों.

चरण 4. बैकग्राउंड लेयर को डुप्लिकेट करें।
जब आप फोटोशॉप में कोई फोटो खोलते हैं, तो वह लेयर्स पैनल में "बैकग्राउंड लेयर" के रूप में प्रदर्शित होती है। फ़ोटो संपादित करते समय, पृष्ठभूमि परत की नकल करना एक अच्छा विचार है। इस तरह यदि आप गड़बड़ करते हैं, तो आप परत को हटा सकते हैं और मूल से एक नई परत को डुप्लिकेट कर सकते हैं और फिर से शुरू कर सकते हैं। बैकग्राउंड लेयर को डुप्लिकेट करने के लिए निम्न चरणों का उपयोग करें:
- दाएँ क्लिक करें पृष्ठभूमि परत परत पैनल में।
- क्लिक नकली परत
- क्लिक ठीक.

चरण 5. क्लोन स्टाम्प टूल पर क्लिक करें।
क्लोन स्टैम्प टूल में एक रबर स्टैम्प जैसा दिखने वाला एक आइकन होता है। यह टूलबार में बाईं ओर है। क्लोन स्टैम्प टूल आपको पृष्ठभूमि के एक क्षेत्र का नमूना लेने की अनुमति देता है और इसका उपयोग उस तस्वीर के एक हिस्से पर मुहर लगाने के लिए करता है जिसे आप हटाना चाहते हैं।

चरण 6. ब्रश मेनू पर क्लिक करें।
ब्रश मेनू उस आइकन के बगल में है जो ऊपरी-बाएँ कोने में क्लोन स्टैम्प टूल आइकन जैसा दिखता है। इसमें आमतौर पर एक ठोस या फीके सर्कल का एक आइकन होता है (या जो भी ब्रश वर्तमान में चुना जाता है)। ब्रश मेनू प्रदर्शित करने के लिए इस आइकन पर क्लिक करें।

चरण 7. एक सर्कल ब्रश चुनें।
आप क्लोन स्टैम्प टूल के साथ किसी एक मूल सर्कल ब्रश का उपयोग कर सकते हैं।

चरण 8. ब्रश के आकार को समायोजित करें।
ब्रश के आकार को समायोजित करने के लिए "आकार" के नीचे स्लाइडर बार का उपयोग करें। सुनिश्चित करें कि आपका ब्रश उस व्यक्ति के बड़े क्षेत्र पर मुहर लगाने के लिए पर्याप्त बड़ा है जिसे आप हटाना चाहते हैं।
वैकल्पिक रूप से, आप अपने कीबोर्ड पर "[" या "]" दबाकर काम करते समय ब्रश के आकार को समायोजित कर सकते हैं।

चरण 9. ब्रश की कठोरता को समायोजित करें।
कठोरता इंगित करती है कि आपके ब्रश स्ट्रोक कितने ठोस होंगे। एक नरम ब्रश अधिक पारदर्शी किनारों का उत्पादन करेगा। क्लोन स्टैम्प टूल आमतौर पर नरम ब्रश के साथ बेहतर काम करता है। ब्रश की कठोरता को समायोजित करने के लिए स्लाइडर बार को "कठोरता" के नीचे खींचें। यह अनुशंसा की जाती है कि आप अपनी कठोरता को 50% से नीचे और 0% के करीब सेट करें।

चरण 10. उस व्यक्ति के बगल में पृष्ठभूमि का नमूना लें जिसे आप हटाना चाहते हैं।
सुनिश्चित करें कि आपने उस क्षेत्र का नमूना लिया है जो उस व्यक्ति के करीब है जिसे आप हटाना चाहते हैं, उसके किसी भी हिस्से का नमूना लिए बिना। किसी क्षेत्र का नमूना लेने के लिए, दबाए रखें Alt या विकल्प कुंजी और उस क्षेत्र पर क्लिक करें जिसका आप नमूना लेना चाहते हैं।

चरण 11. उस व्यक्ति पर क्लिक करें जिसे आप हटाना चाहते हैं।
व्यक्ति पर मुहर लगाने के लिए बस एक बार क्लिक करें। यह आपके द्वारा नमूना किए गए क्षेत्र वाले व्यक्ति पर मुहर लगाएगा। सुनिश्चित करें कि आपने अपने स्टैम्प को पृष्ठभूमि के अनुरूप रखने के लिए नमूना क्षेत्र के ठीक बगल में क्लिक किया है।

चरण 12. एक नए क्षेत्र का नमूना लें।
पकड़ Alt या विकल्प और जिस व्यक्ति को आप हटाना चाहते हैं, उसके बगल में एक नए क्षेत्र का नमूना लेने के लिए क्लिक करें।

चरण 13. उस व्यक्ति पर क्लिक करें जिसे आप हटाना चाहते हैं।
यह उस व्यक्ति के दूसरे भाग पर मुहर लगाएगा जिसे आप हटाना चाहते हैं।

चरण 14. तब तक दोहराएं जब तक आप व्यक्ति को पूरी तरह से हटा नहीं देते।
जिस व्यक्ति को आप हटाना चाहते हैं उसके बगल में नमूना क्षेत्रों को रखें और जब तक वे चले न जाएं तब तक उन पर मुहर लगाएं। पृष्ठभूमि पर पूरा ध्यान दें। जिन क्षेत्रों पर आप मुहर लगाते हैं, उन्हें यथासंभव पृष्ठभूमि के अनुरूप रखने का प्रयास करें।

चरण 15. अपनी छवि सहेजें।
छवि का संपादन समाप्त करने के बाद, आप यह सुनिश्चित करना चाहेंगे कि आप इसे एक छवि प्रारूप के रूप में सहेज लें जिसका आप उपयोग कर सकते हैं। अपनी छवि को सहेजने के लिए निम्न चरणों का उपयोग करें:
- क्लिक फ़ाइल.
- क्लिक के रूप रक्षित करें…
- "प्रारूप" के बगल में ड्रॉप-डाउन मेनू का उपयोग करके "जेपीईजी" चुनें।
- "फ़ाइल का नाम:" के आगे छवि के लिए एक नाम दर्ज करें।
- क्लिक सहेजें.